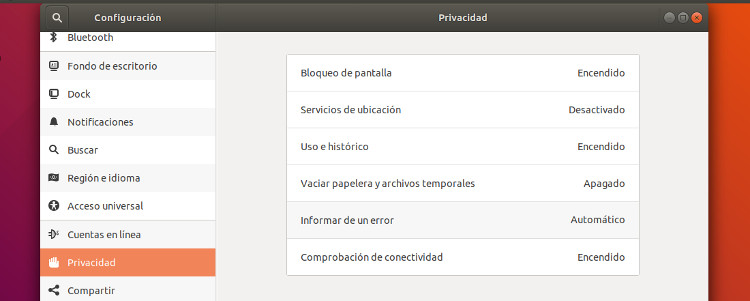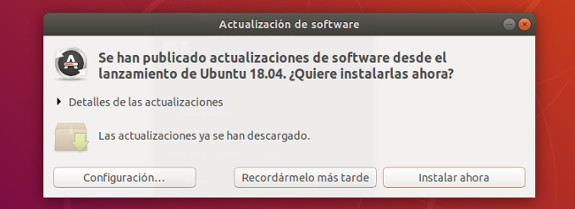
Llega la hora de crear el clásico «que hacer después de Instalar Ubuntu» para la versión 18.04 LTS Bionic Beaver que ha sido lanzado hace algunas semanas al momento de escribir este post. Algunos cambios importantes han surgido en Ubuntu como la gestión de la red por lo que este artículo es mas necesario que nunca. Aquí te dejo el post Qué hacer después de Instalar Ubuntu 18.04 Bionic.
Que hacer después de Instalar Ubuntu 18.04 Bionic
Ubuntu 18.04 LTS es la nueva distro que Canonical ha lanzado y que trae novedades interesantes en el tema de servidores, el IoT, el Cloud Computing y también con novedades en el escritorio. En el anuncio del Lanzamiento de Ubuntu 18.04 hablamos sobre las nuevas características y algunos cambios interesantes. Pero ahora veremos que hacer después de instalar Ubuntu 18.04 Bionic Beaver para dejarlo aun mejor y tener todo eso que hace a nuestro escritorio algo sumamente útil y divertido.
Configurar Repositorios y Actualizar el Sistema
Las instalaciones y actualizaciones de software son importantes y tener siempre el servidor más rápido es algo que hace una diferencia en los tiempos de descarga. Esto puedes hacerlo de una forma muy sencilla. Ve a las aplicaciones y busca «Software y Actualizaciones» al ver la lista el iconos de esta aplicación, haz doble click sobre ella.
En la ventana de esta aplicación debes seleccionar el menú desplegable que dice «Descargar desde», haz click y luego selecciona «Otro».
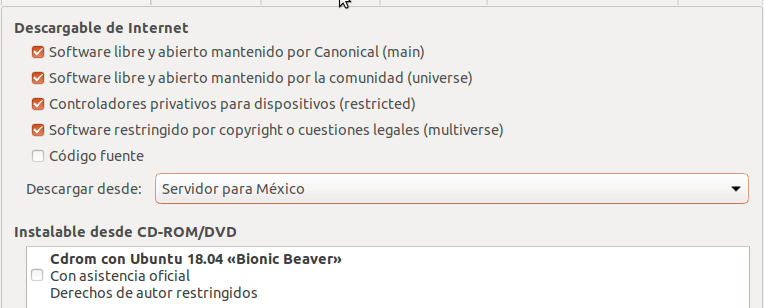
En la lista de Servidores da click en el país donde te encuentres o en uno que esté geográficamente cercano. En mi ejemplo estoy en México, pero los servidores más rápidos y mas cercanos están en Estados Unidos. Así que doy click en «Estados Unidos» y luego hay que dar click en el botón que dice «Seleccionar Mejor Servidor».
En la imagen siguiente te muestro un ejemplo para seleccionar un servidor en España.
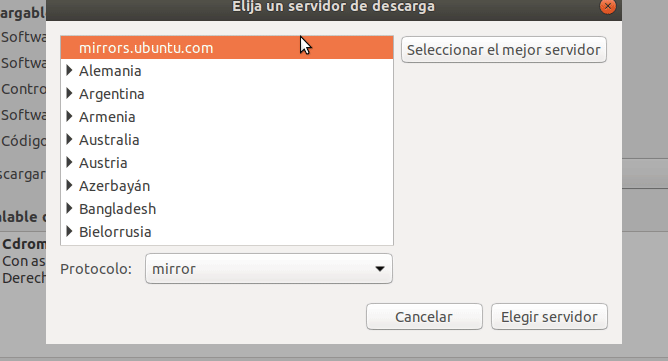
Para que los cambios sean permanentes te solicitará tu contraseña, una vez que la indiques el servidor quedará configurado. Ahora solo debes actualizar tu sistema.
Puedes actualizar tu sistema Ubuntu 18.04 con una terminal y un par de comandos para que las corecciones y mejoras hasta la fecha de los paquetes instalados sean descargadas, configuradas e instaladas para dejar todo a la última versión disponible. Ejecuta estos comandos
sudo apt update sudo apt upgrade
Si no deseas utilizar la terminal puedes hacerlo mediante el gestor de actualizaciones, es posible que aparezca de forma automática al detectar actualizaciones o puedes buscarlo en aplicaciones con el texto «actualización» y dar click sobre el icono que se parece a este.
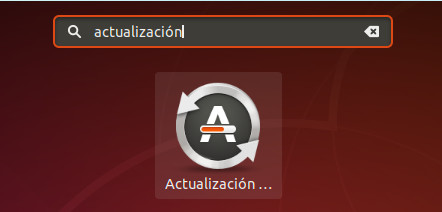
En la aplicación de actualización de software solo tienes que ver si hay actualizaciones disponibles y de ser así solo tienes que hacer click en el botón «Instalar Ahora»
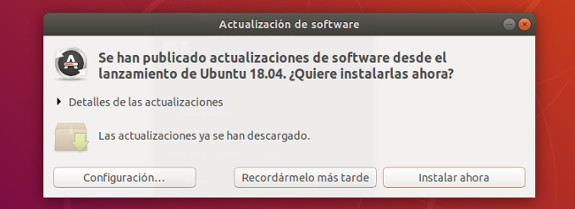
Cuando todas las actualizaciones de hayan instalado el sistema te indicará que se encuentra al día mediante un mensaje como se muestra en la siguiente imagen.
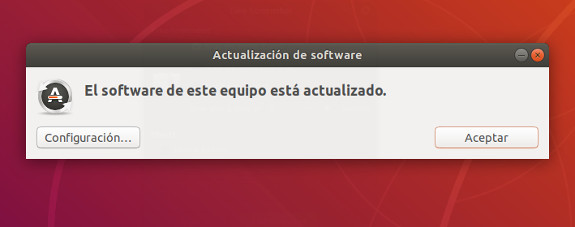
Recuerda que tener al día las actualizaciones de tu sistema Ubuntu te permitirán tener un equipo más seguro y mas funcional al tener solucionados los problemas de seguridad y errores que se vayan detectando. Te recomiendo ejecutar las actualizaciones cada vez que el sistema te lo notifique.
Agrega repositorios adicionales
Algunos paquetes que se pueden instalar en Ubuntu están en uno repositorio llamado Socios de Canónical, en estos podrás encontrar software privativo que es bastante útil, para que puedas instalar lo paquetes es se ofrecen en este repositorio solo necesitas activarlo, ve a «Software y Actualizaciones» y en cejilla «Otro software» activa el repositorio «Socios de Canónical».
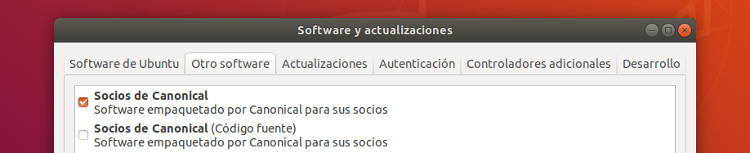
Protegiendo tu privacidad
Ubuntu tiene algunas configuraciones por default con las que no estoy de acuerdo, me refiero a la recolección de datos, que se supone que son anónimos, pero el problema que veo es que no solicitan tu permiso para activarlas, vienen activadas por default y solo te notifica. En lo personal prefiero desactivarlas y esto son los pasos para hacerlo.
Abre el panel de configuraciones y en la sección privacidad puedes deshabilitar varios elementos. Yo deshabilito los siguientes: «Uso e Histórico» e «Informar de un Error»
Yo deshabilito los siguientes: «Uso e Histórico» e «Informar de un Error». Si eres un poco más paranoico cuidadoso con la seguridad en tu LAN también puedes desactivar la «detección de conectividad»
Instalar Gnome Tweak Tool
Una herramienta excelente para realizar ajustes en configuración y apariencia del entorno es Gnome Tweak Tool. Con ella puedes modificar la apariencia y la funcionalidad de algunos elementos de Gnome. Para instalarla puedes ejecutar este comando:
sudo apt install gnome-tweaks
Con esta podrás gestionar la apariencia de entorno, como lo temas de escritorio, los íconos, cursores y ventanas del entorno, las extensiones de Gnome entre otros.
Instalar Google Chrome
Instalar Google Chrome en Ubuntu es bastante sencillo, ve a la dirección https://www.google.com/chrome y descarga el paquete .deb para Debian 64 bits y cuando se descargue solo abre el gestor de archivos y ve a la carpeta Descargas o Downloads, luego solo da doble click sobre el paquete de google chrome.
Si deseas instalarlo desde la terminal solo ejecuta estos comandos:
wget https://dl.google.com/linux/direct/google-chrome-stable_current_amd64.deb sudo dpkg -i google-chrome-stable_current_amd64.deb
Cuida tus Ojos con Night Light
Si utilizas tu equipo Ubuntu por la noche y con poca luz puedes estar forzando tu vistas. Con esta práctica aplicación puedes cambiar el tono de luz que muestra tu pantalla para que sea menos intensa por la noche y así que sea más cómoda a la vista.
Ve a Configuraciones -> Dispositivos -> Monitores -> Luz Noctura y activa la gestión del tono de Luz Nocturna.
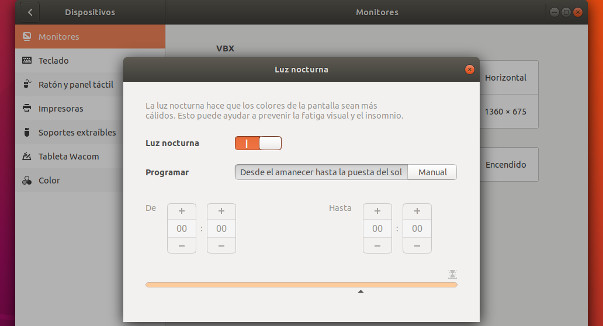
Instala Spotify en Ubuntu 18.04
En Ubuntu 18.04 la forma más sencilla de disfrutar de toda tu música es mediante Spotify y ahora instalarlo es lo más sencillo del mundo. Ya no tienes que instalar repositorios, llaves de cifrado, ahora solo tienes que ejecutar un sencillo comando o solo dar click sobre el link con el nombre Spotify de este post y se instalará el programa mediante snap, el nuevo sistema de paquetes universales de Canonical y que está disponible en Ubuntu.
Si quieres instalarlo con el comando en una terminal, solo teclea lo siguiente:
sudo snap install spotify
Mensajería Instantánea en Ubuntu
Para estar en contacto con las personas que conoces puedes utilizar aplicaciones como Skype y Telegram, ambas están disponibles mediante snap por lo que instalarlas es igual de sencillo que spotify solo da cick en el link de la aplicación. Si quieres instalarlos por comandos esto es lo que debes escribir en la terminal
sudo snap install skype telegram
Si no deseas instalar algunos de estos solo omite el que no desees del comando anterior.
Instalar Otros Programas Populares
Otras aplicaciones populares que puedes instalar (haz click en el nombre para descargar e instalar) en Ubuntu 18.04 (Bionic Beaver) son:
- Gimp (editor de imágenes parecido a photoshop)
- MyPaint (graphics app)
- Atom (code editor)
- Sublime Text (code editor)
- Slack (team communication app)
- Discord (VoIP / text chat application)
- Pidgin (app de chat multi-protocol)
- Audacious (reproductor de audio)
- VLC (video player)
- SMPlayer (video player)
- mpv (video player)
- qBittorrent (BitTorrent client)’