Si tienes Linux instalado en algún servidor o alguna máquina virtual que tiene un volumen lógico y requieres agregar más espacio a un punto de montaje específico, lo puedes hacer mediante un par de comando y puede ser incluso en el punto de montaje raíz y no necesitas reiniciar. Ve como extender un volumen lógico y asignar más espacio a un servidor o máquina virtual.
Como extender un volumen lógico
Hace un par de días requería aumentar el espacio en una máquina virtual que fue creada en un VMware ESXi y a la cual se le habían asignado solamente 100 GB de espacio en raíz «/» y sin más particiones o puntos de montaje.
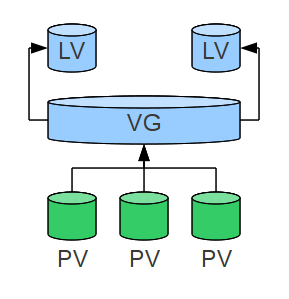
Cuando esto se hace mediante LVM, extender ese espacio más es sencillo que hacerlo con particiones normales, así que, siempre que puedas, utiliza LVM en tus discos.
Lo primero que tienes que hacer es identificar los puntos de montaje y el espacio asignado que tienes y esto lo puede hacer con el comando df.
lmedina@nextcloud:~$ df -h Filesystem Size Used Avail Use% Mounted on tmpfs 198M 1.3M 197M 1% /run /dev/mapper/ubuntu--vg-ubuntu--lv 98G 32G 62G 34% / tmpfs 988M 0 988M 0% /dev/shm tmpfs 5.0M 0 5.0M 0% /run/lock /dev/sda2 2.0G 130M 1.7G 8% /boot tmpfs 198M 4.0K 198M 1% /run/user/1000
El punto de montaje que nos interesa en este ejemplo es el / donde observamos que tiene 98 GB. Sin embargo el espacio fśico asignado total es de 7 TB.
Para ampliarlo debemos identificar el mapper del punto de montaje /, es decir /dev/mapper/ubuntu–vg-ubuntu–lv.
Extender el volumen lógico
Para ampliar el espacio solamente indica la cantidad de GB o TB que deseas agregar por ejemplo, siquieres agregar 500 GB debes indicar +500G o si deseas ampliar 2 GB indica +2T.
También puedes optar por ampliar todo el espacio disponible en el Volume Group con el parámetro +100%FREE. Esta es la opción que usaremos en este ejemplo.
sudo lvextend -r -l +100%FREE /dev/mapper/ubuntu--vg-ubuntu--lv
La salida de este comento es la siguiente:
lmedina@nextcloud:~$ sudo lvextend -r -l +100%FREE /dev/mapper/ubuntu--vg-ubuntu--lv Size of logical volume ubuntu-vg/ubuntu-lv changed from 100.00 GiB (25600 extents) to <7.00 TiB (1834495 extents). Logical volume ubuntu-vg/ubuntu-lv successfully resized. resize2fs 1.46.5 (30-Dec-2021) Filesystem at /dev/mapper/ubuntu--vg-ubuntu--lv is mounted on /; on-line resizing required old_desc_blocks = 13, new_desc_blocks = 896 The filesystem on /dev/mapper/ubuntu--vg-ubuntu--lv is now 1878522880 (4k) blocks long.
El comando puede tardar algunos segundos o algunos minutos en ejecutarse dependiendo del espacio que hayas indicado.
Para validar que el espacio se ha ampliado ejecuta de nuevo el comando df.
lmedina@nextcloud:~$ df -h Filesystem Size Used Avail Use% Mounted on tmpfs 198M 1.3M 197M 1% /run /dev/mapper/ubuntu--vg-ubuntu--lv 6.9T 32G 6.6T 1% / tmpfs 988M 0 988M 0% /dev/shm tmpfs 5.0M 0 5.0M 0% /run/lock /dev/sda2 2.0G 130M 1.7G 8% /boot tmpfs 198M 4.0K 198M 1% /run/user/1000
Como puedes observar, pasó de 98 GB a 6.9 TB. Con esto puedes validar que se extendió el espacio de forma exitosa en la partición raíz y sin necesidad de detener el servidor y arrancarlo en modo super usuario o hacer configuraciones especiales, etc.




