Hace un buen tiempo que soy fan de Linux Mint 21 y usuario de Xfce por que es bastante simple y al mismo tiempo que poderoso, además que tiene justo lo que necesito. Hoy te cuento que hacer después de instalar Linux Min 21 Xfce para dejar un sistema versátil, útil y agradable a la vista.
Que Hacer Después de Instalar Linux Mint 21 Xfce
Linux Mint 21 Xfce es la edición de la distribución de Linux Mint que está configurada para usar Xfce como entorno de escritorio y que es uno de mis favoritos. En lo personal, considero que esta es una distribución con características muy bien balanceadas, lo que se necesita presentada de forma simple y elegante, justo la filosofía de Linux Mint 21, para poder trabajar sin complicaciones.
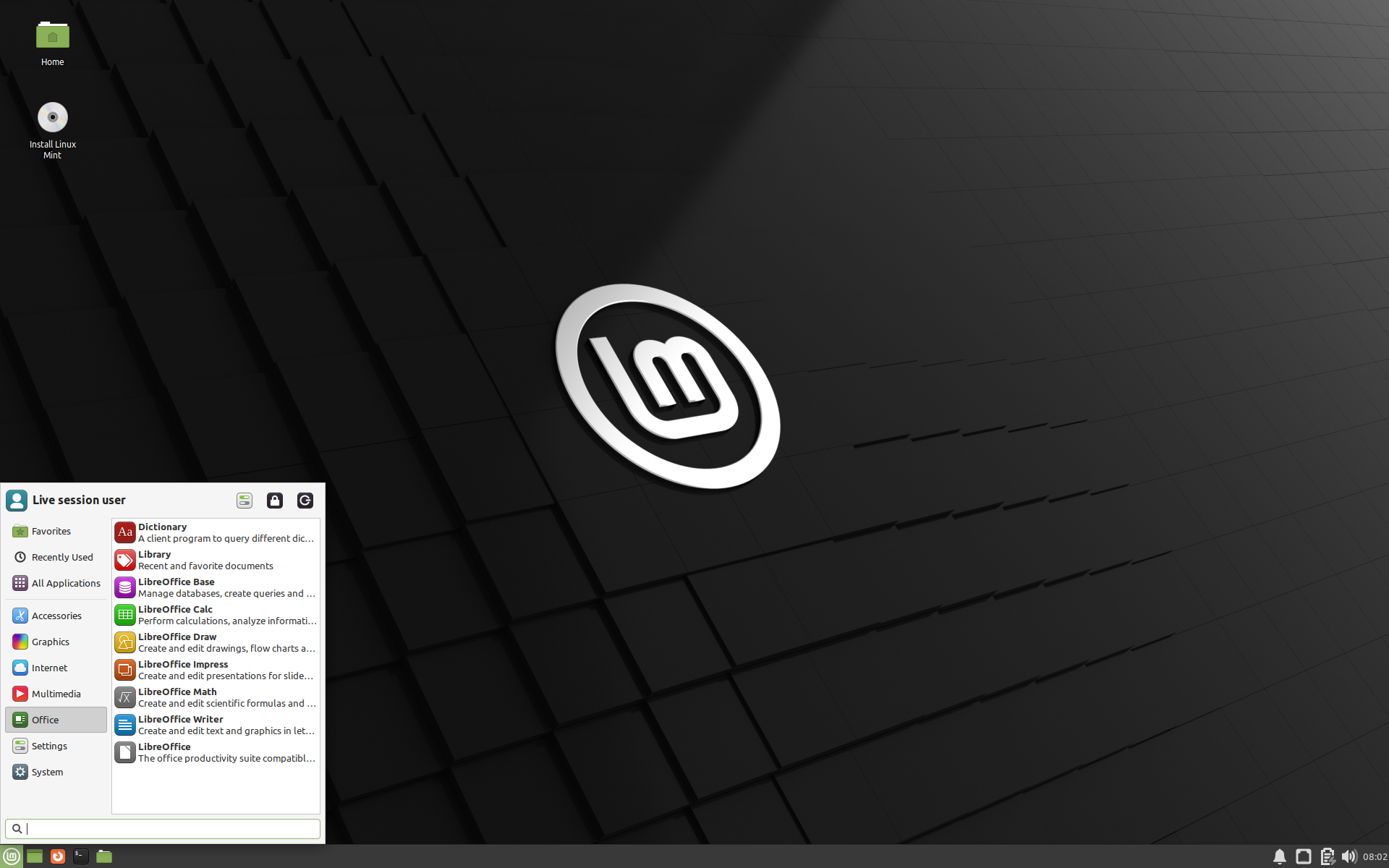
Pero como todo, Linux Mint 21 Xfce es personalizable, se pueden agregar detalles que lo hacen más útil, sencillo o que te facilitan la vida. Estos tipos de ajustes, tips y personalizaciones que yo hago es lo que te comparto en este post.
Opciones del panel de bienvenida de Linux Mint 21
Esta es una de las cosas que me gusta de Linux Mint, te permite hacer las cosas sin complicaciones pensando en el usuario y en la sección «Primeros pasos» del panel de bienvenida permite seleccionar algunas opciones para personalizar tu Xfce.
Modo claro, obscuro y colores de iconos/elementos
En la sección «Colores el escritorio» puedes seleccionar un escritorio con un tema de diseño claro o uno obscuro, también puedes seleccionar el color y tono de lo iconos y elementos activos del entorno. Y esto lo puedes hacer dando click en el switch hacia el icono de sol para el tema claro o luminoso o hacia el icono de luna para el tema obscuro.
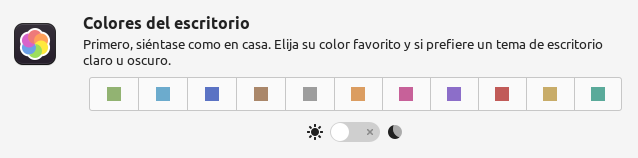
Para seleccionar el color de los iconos solo tienes que hacer click en uno de los cuadros para indicar el que te agrade.
Ejemplo del tema luminoso o claro de Linux Mint 21 Xfce
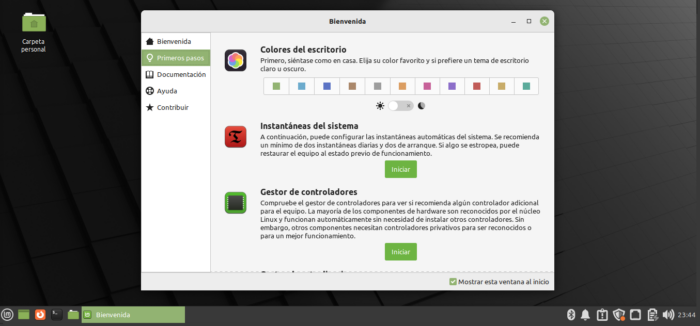
Ejemplo del tema obscuro de Linux Mint 21 Xfce

Gestor de Controladores
Inicia el gestor de controladores para verificar que los controladores de tu hardware operan con los controladores mas adecuados, ya que se instalan controladores libre o Opensource, pero pueden existir controladores propietarios de dispositivos como tarjetas graficas, tarjetas de wifi, etc.
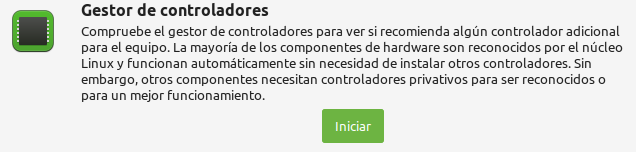
Gestor de Actualizaciones
Te recomiendo siempre ejecutes esta acción ya que te permitirá mantener tu sistema actualizado. Esto es importante ya que regularmente se corrigen vulnerabilidades y fallos de aplicaciones que mejoran la confiabilidad de tu sistema.
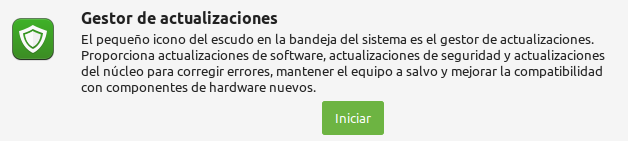
La primera vez que se ejecuta te muestra los diferentes tipos de actualizaciones que el panel te muestra, en esta se describen en la misma imagen.
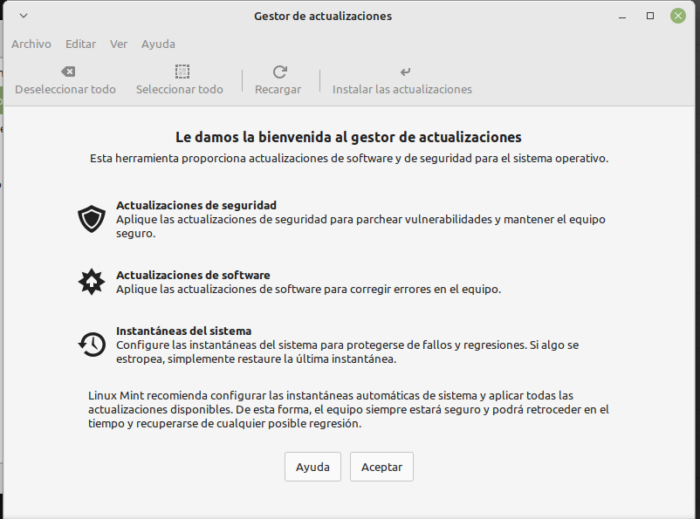
Luego, el panel te muestra la lista de actualizaciones que están disponibles y las puedes instalar dando click en el botón «Instalar las actualizaciones»
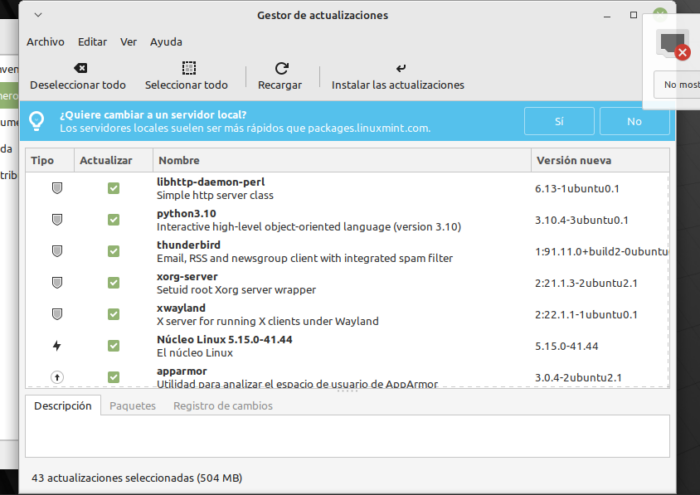
La Herramienta de Informes del Sistema
En el menú de aplicaciones ve a Configuración -> Informes del sistema, esta herramienta te permitirá conocer ciertos informes que te permiten solucionar algún conflicto o tarea inconclusa, por ejemplo, la imagen muestra que los paquetes de idioma no están instalados por completo.
Puedes recorrer la lista de informes y leer de que se trata, si lo consideras adecuado, puedes dar click en el botón para solucionar el conflicto. En la imagen a dar click en el botón verde de instalarían los paquetes de idioma que sean necesarios.

Multimedia – Instalar un ecualizador
Siempre me ha gustado escuchar música cuando trabajo y en mi opinión se requiere ecualizar el sonido para poderlo escuchar a tu gusto, si es necesario hacer que lo graves o agudos suenen así como te gusta se requiere un ecualizador y casi ninguna distro Linux incluye uno.
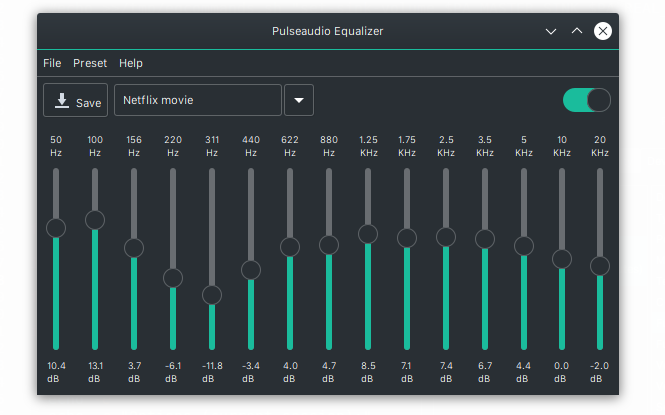
Este siempre fue un tema, durante años había alguna aplicación para Ubuntu luego dejaba de funcionar, otras veces desaparecía o dejaba de poderse instalar el algunas versiones de Ubuntu y Linux Mint. Cansado de esto, puse manos a la obra y cree esta aplicación que cubre mis expectativas de lo que debería ser un ecualizador para Linux Mint 21 y que se adapte a Xfce. La puedes descargar con el siguiente botón:
Puedes ver los detalles de la instalación del ecualizador visita este enlace: https://www.comoinstalarlinux.com/pulseaudio-equalizer-ladspa/
Maneja tus Archivos con Nemo
A mi parecer el mejor navegador o gestor de archivos es Nemo, el file manager de cinnamon. Thunar el propio file manager de Xfce es bueno, pero no me da todo lo que necesito, así que uso nemo. En la version de Linux Min 21 Xfce, nemo no se instala por lo que hay que agregarlo manualmente con el siguiente comando:
sudo apt install nemo nemo-audio-tab nemo-compare nemo-data nemo-dropbox nemo-emblems nemo-filename-repairer nemo-fileroller nemo-font-manager nemo-gtkhash nemo-image-converter nemo-media-columns nemo-pastebin nemo-preview nemo-seahorse nemo-share
Esto permitirá que cosas como lo que sigue con los archivos comprimidos funcione, literalmente, con un click.
Archivos comprimidos
Una de las cosas que me gusta de Linux es que las cosas funcionan, por ejemplo, recibo un archivo comprimido y no me importa si es .zip, .rar, .7zip, tar.gz, etc. simplemente hago click derecho extraer y funciona. Esto lo hago usando Nemo (como gestor de archivos) y los programas de todos los formatos de compresión que soporta Linux Mint 21
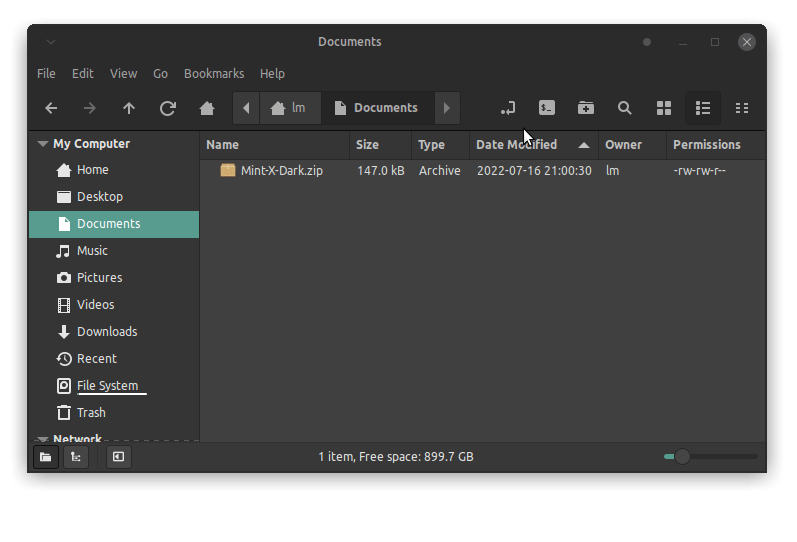
Pero para que esta magia suceda es necesario instalar los paquetes de software de todos los formatos de compresión de archivos y lo puedes hacer manualmente con el gestor de software (no es lo mas recomendable, tarda mucho) o simplemente ejecuta el siguiente comando:
sudo apt install rar unace p7zip p7zip-full p7zip-rar unrar lzip arj sharutils mpack lzma lzop unzip cabextract brotli xz-utils lz4 gzip rzip
Y es el mismo caso cuando quieres generar un archivo comprimido de cierto formato, no tienes que buscar un programa para cada tipo de archivo, simplemente seleccionas los archivos que quieres comprimir y haces click en «Comprimir», luego solo seleccionas el tipo de formato. Listo!
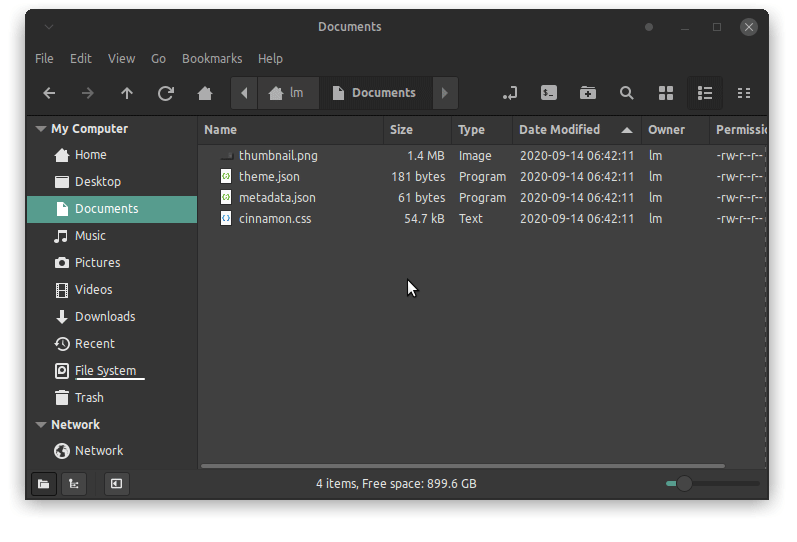
Configurar VPNs
Para mi es indispensable trabajar con algunas VPNs ya se por que algunos cliente requieren que me conecte para hacer alguna actividad o por que requiere conectarme al trabajo con trabajo de forma remota, que es casi todo el tiempo. Para esto puedo seguir alguno de los siguientes post:
Como instalar el Checkpoint VPN client snx en Debian 11 Bullseye (aplica para Linux Mint 21)
Networking – Escritorios Remotos y accesos por ssh
Cuando trabajas con ambientes tan diferentes y con muchos cliente que usan tecnologías muy variados debes tener todo listo para poder conectarte a otros equipos por ejemplo a un Redhat Enterprise Linux (REHL), a un Windows server, a un Windows 10 por RDP a un Ubuntu con VNC o a una terminal por SSH en un Fedora, Unix o AIX. Para todo esto Linux Mint 21 tiene lo necesario.
Accede a RDP, VNCs y x2go con Remmina
Este programa permite configurar un gran numero de dispositivos y te permite hacerlo por protocolos DRP de windows, VNC multiplataforma y también por x2go que lleva las sesiones remotas a otro nivel. Para instalarlo solo tienes que ejecutar el siguiente comando
sudo apt install remmina remmina remmina-common remmina-plugin-vnc remmina-plugin-rdp remmina-plugin-x2go
Gestiona tus sesiones ssh con Gnome Connection Manager (GCM)
Aunque hay muchos gestores de terminal con mas o menos características, he seleccionado GCM por que es simple y permite acceso rápido cuando tienes muchos servidores que no están en clusters. Para instalar Gnome Connection Manager debes descargar este archivo e instalarlo manualmente.
Para Instalarlo solo debes hace doble click en el archivo .deb y seguir las instrucciones o ejecutar este comando:
sudo dpkg -i gnome-connection-manager_1.2.1_all.deb
Multimedia – Instalar Spotify en Linux Mint 21 Xfce
Para instalar Spotify en Linux Mint 21 Xfce seguiremos el procedimiento de una distro debian usando apt y paquetes .deb. Solo es necesario ejecutar los siguientes comandos
curl -sS https://download.spotify.com/debian/pubkey_5E3C45D7B312C643.gpg | sudo apt-key add - echo "deb http://repository.spotify.com stable non-free" | sudo tee /etc/apt/sources.list.d/spotify.list sudo apt-get update && sudo apt-get install spotify-client
Fuentes tipográficas
Las fuentes siempre son importantes, pueden ayudarte a mejorar una presentación o un documento, además de mejorar la apariencia de tu terminal o de tu entorno de escritorio completo. Para agregar algunas fuentes en Linux Mint 21 Xfce puedes utilizar este comando:
sudo apt install ttf-mscorefonts-installer fonts-droid-fallback fonts-dejavu ttf-bitstream-vera ttf-anonymous-pro fonts-crosextra-carlito fonts-crosextra-caladea
Puedes instalar una gran cantidad de fuentes tipográficas desde diferentes sitios y recursos, el mas sencillo es desde el repositorio de software de Linux Mint con el comando de arriba y el nombre del paquete.
He recopilado una lista de fuentes con los respectivos paquetes y un ejemplo de como se ve el texto con la fuente aplicada. Puedes descargar el archivo PDF en el siguiente botón.
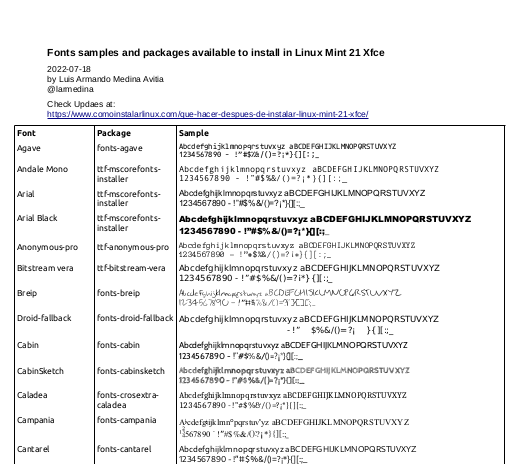
Instalar aplicaciones varias
Tengo una lista de aplicaciones bastante útiles que yo instalo en mi sistemas, algunas son para capturas de pantalla en imágenes o captura de video del escritorio, otras son clientes de ftp, editores de imágenes, etc. Esta lista la mantengo para mi, pero sin duda, creo que también te puede ser muy útil.
sudo apt install nmap htop traceroute inkscape filezilla geeqie kazam stella apt-transport-https gimp gimp-data gimp-data-extras gimp-texturize gimp-plugin-registry peek keepassxc
nmap
htop
traceroute
InkScape
Filezilla
Geeqie
Kazam
Stella
Gimp
Peek
KeepassXC
Estos paquetes también los puedes instalar mediante el gestor de aplicaciones, para encontrarlo en el menú de aplicaciones ve a Configuración -> Gestor de Software
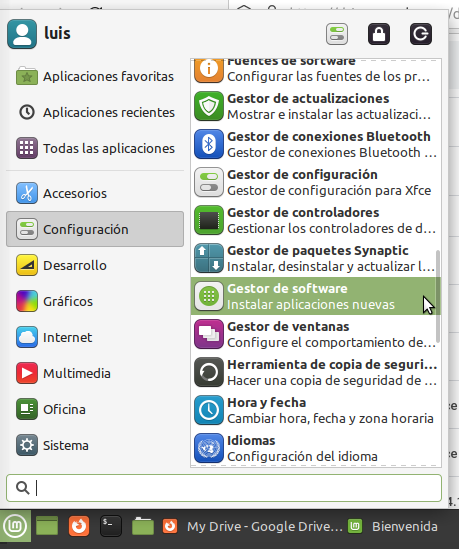
Cuando se abre el Gestor de Software puedes buscar los paquetes que te interese instalar.
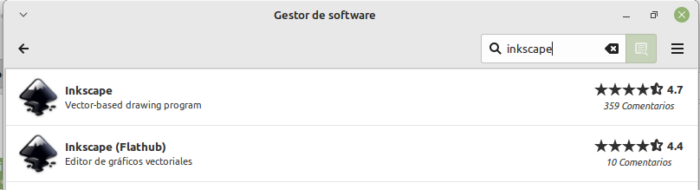
Si quieres que se instale, solo debes hacer click en el botón Instalar.
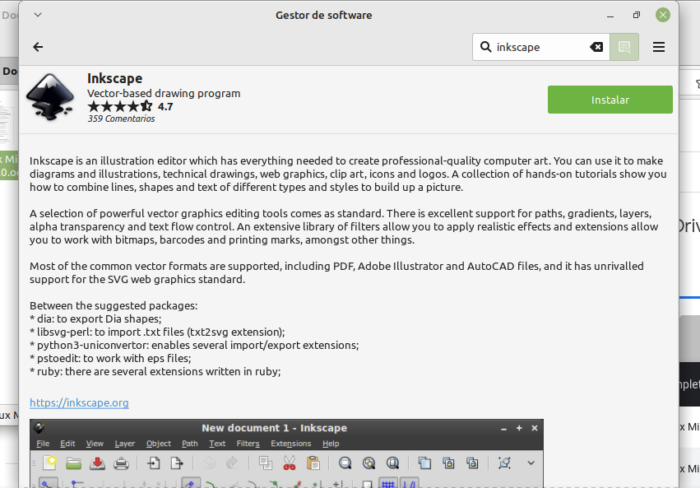
Crear Algunos Alias
Cuando trabajas de forma continua en la terminal cualquier ahorro de teclas en los comando es una ayudar. En mi caso tengo que estar conectándome constantemente a diferentes VPNs, también tengo que estar recibiendo archivos de configuración que muchas veces tengo que ajustar y de vez en cuando tengo que estar conociendo mi IP publica para configurar algún acceso con permisos de seguridad específicos. Estos comandos lo he simplificado para ahorrar muchas teclas oprimidas por día.
Para hacer esto en Linux Mint 21 Xfce debes crear un archivo llamado .bash_aliases en tu directorio home o tu directorio de usuario (representado por ~). En mi caso es /home/lmedina y lo usaré como ejemplo en el siguiente comando:
nano ~/.bash_aliases
En este archivo se van a agregar los alias que quiero usar en vez de algunos comandos largos. Aquí algunos ejemplos.
# Long format list alias ll="ls -lh" alias lla="ls -lha" alias llt="ls -lhrt | tail" # Print my public IP alias myip='curl ipinfo.io/ip && echo " "' #VPN for client 1 alias c1="snx -d && sleep 1 && snx -s vpn.cliente1.com -u luis.medina" #VPN for client 2 alias c2="snx -d && sleep 1 && snx -s vpn.sitio.com -u luis.medina"
Para grabar el archivo puedes presionar Ctrl+O y para salir Ctrl+X. Al terminar deberás abrir una nueva terminal para que el cambio sea activado y al teclear cualquiera de estos comandos verás que funcional igual pero tecleando mucho menos.
Recuerda que los alias tu les puedes poner el nombre que quieras, solo que no interfiera con otro comando ya existente.
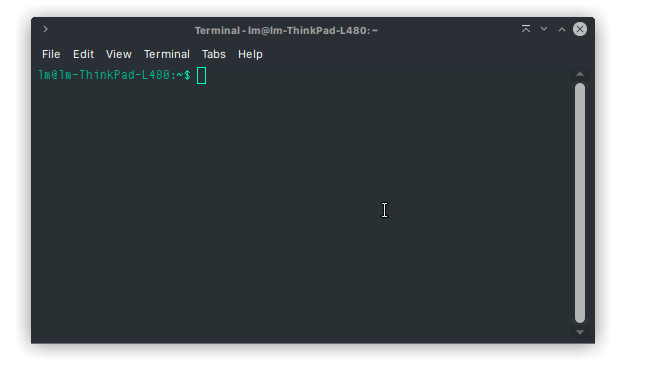
En el ejemplo anterior usamos un alias llamado ll para ejecutar el comando ls -lh que muestra los detalles del listado de directorios de forma extendida y con tamaños de archivo el formato legible para humanos en K (kilo bytes), M (mega bytes), G (giga bytes), etc.
Luego con el alias lla llamamos al comando ls -lha que muestra además los archivos ocultos. También usamos el alias llt que llama al comando ls -lhrt que nos muestra además los archivos ordenados por tiempo de forma inversa para que el mas reciente aparezca el final. Esto es muy útil cuando tienes cientos de archivos y requieres ver el que acabas de descargar o editar.
Por último llamamos el comando para saver cual es la IP publica que tiene asignada nuestra conexión a internet con el alias myip que llama al comando curl ipinfo.io/ip
Los alias tienen mas sentido cuando tienes comandos muy largos y repetitivos, por ejemplo para conectarte a una VPN tienes que ejecutar lo siguiente:
snx -d
snx -s vpn.sitio.com -u luis.medina
En ves de tener que teclear esto cada vez que cambio de VPN solo tengo que teclear el nombre que le asigne a esa VPN, con los alias de ejemplo puedo teclear lo siguiente y tendré el mismo resultado.
c2
¿Interesante verdad?, ahora ve como puedes hacer más eficiente tu trabajo y ahorrarte teclas presionadas en tu terminal
¿Qué más crees que deba estar en este post? Si tienes alguna recomendación de lo que se debe hacer después de instalar Linux Mint 21 Xfce por favor compártelo en los comentarios.




