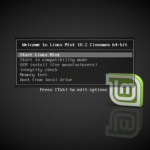
Linux Mint es una de las Distribuciones Linux más populares, su filosofía es «entregar un Sistema Operativo moderno, elegante y confortable que sea al mismo tiempo poderoso y fácil de usar». Con Linux Mint 18.2 Sonya, esta distribución ha alcanzado un excepcional producto que cumple su misión. Si quieres iniciar en Linux, Linux Mint es una de las mejores opciones y puede seguir estos pasos para ver Como Instalar Liunx Mint 18.2 Sonya en tu escritorio.
Como Instalar Linux Mint 18.2 Sonya
Instalar una Distribución Linux es una tarea sencilla, y en Linux Mint esto ha mejorado mucho desde sus primeros inicios. En la versión 18.2 el instalador es muy intuitivo y te lleva de la mano para hacerlo. Lo primero que tienes que hacer es descargar los archivos ISO de instalación para poder crear un medio de instalación que por lo general es un USB Key o Memoria USB aunque también puedes grabarlo en un DVD, con uno de estos medios puedes arrancarás tu laptop o equipo de escritorio para instalar Linux Mint.
Descargar Linux Mint 18.2 Sonya
Para descargar el Archivo ISO de Linux Mint 18.2 debes ir a la URL https://www.linuxmint.com/download.php donde podrás descargar una de las ediciones de Linux Mint, que puede ser Cinnamon, MATE, KDE o Xfce. Cara una es una edición de Linux Mint con un entorno de escritorio diferente, para este post vamos a considerar la mas popupar y de uso genera que la edición Cinnamon. Luego descarga el ISO que corresponda a la arquitectura de tu laptop o equipo, por lo general cualquier equipo que tenga un procesador fabricado después de 2007 es de 64 bits, o si tu equipo tiene mas de 2 GB de RAM debes usar la arquitectura de 64 bits. Descargar el Archivo ISO:
Linux Mint 18.2 Sonya Cinnamon 64 bits
Linux Mint 18.2 Sonya Cinnamon 32 bits
Una vez que hayas descargado el archivo ISO debes crear tu medio de arranque ya sea grabando un DVD Linux o Grabando el archivo en la memoria USB. Puedes encontrar la forma de hacerlo en estos post:
Como Grabar un ISO en DVD o una memoria USB en Linux
Como Grabar un ISO con Etch
Una vez que tengas grabado tu medio de arranque puedes iniciar el instalador de Linux Mint 18.2 Sonya. Para arrancar tu equipo debes identificar como activar el boot menu o menu de arranque de tu equipo, y seleccionar que arranque desde la USB o el DVD. Si desear ver como hacer esto en tu equipo puedes buscar en google «la marca de tu equipo» y las palabras «boot menu» para ver como seleccionar esta opcion.
Aquí te muestro una imagen de un equipo DELL donde muestra la opción del menú de arranque con la tecla F12. Debes encontrar el correspondiente para tu equipo.
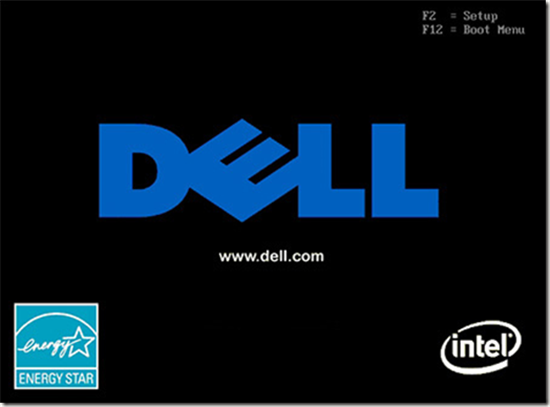
Esta es otra pantalla pero de un equipo HP, donde muestra que el boot menu aparece presionando la tecla ESC.
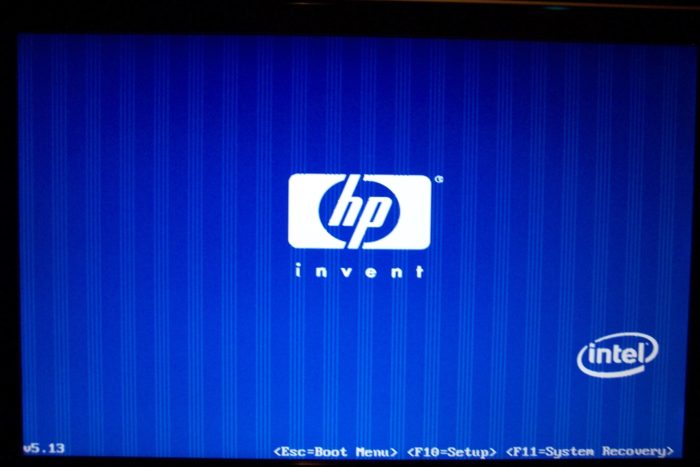
Linux Mint 18.2 Sonya puede arrancar en modo UEFI, por debe estar desactivado el secure boot. Si no quieres batallar con este tema desactiva el arranque por UEFI y arranca en mode Legacy. Esto lo puedes configurar en el BIOS de tu equipo.
Instalación de Linux Mint 18.2
La pantalla inicial del Instalador de Linux Mint 18.2 es como esta:
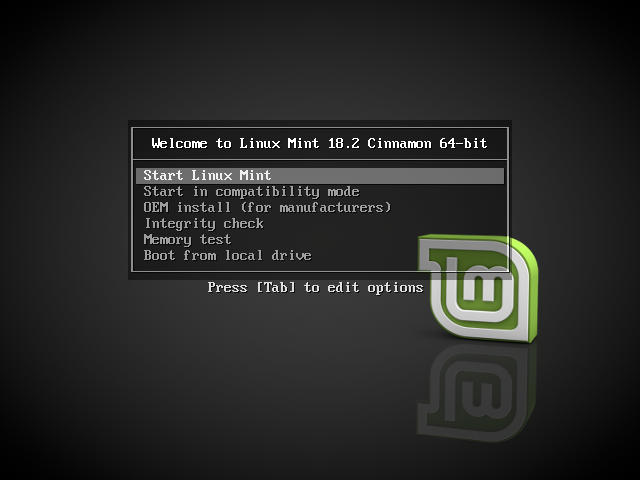
Aquí solo tienes que seleccionar «Start Linux Mint» que es la opción pre determinada y por lo genera arranca de forma automática.
Cuando Inicia Linux Mint 18.2 te muestra un escritorio donde existe un ícono en forma de CD que dice «Install Linux Mint». Debes hacer doble click en este icono para iniciar la instalación.
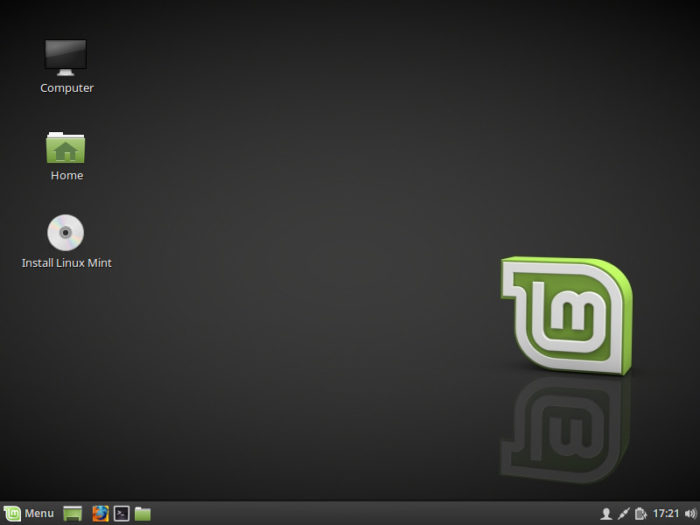
Al arrancar el Instalador de Linux Mint 18.2 deberás indicar el idioma en que se instalará el nuevo sistema Linux Mint. En este ejemplo yo selecciono Español.
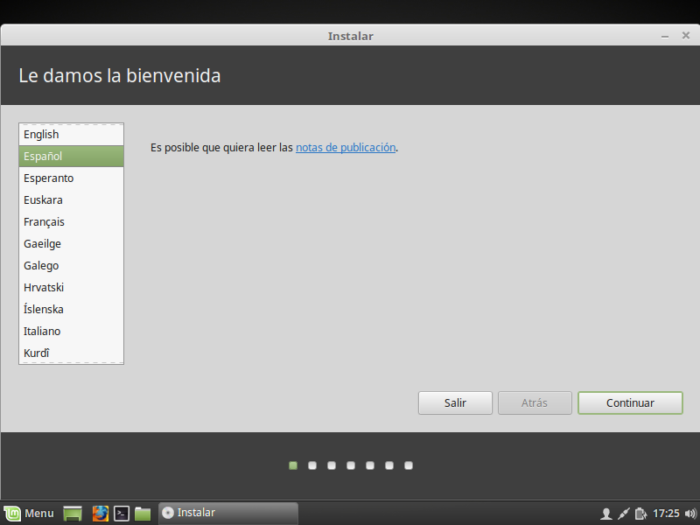
Presiona el botón «Continuar» para pasar a las siguientes opciones.
En la siguiente pantalla puedes instalar algunos componentes adicionales como los codec y software multimedia. Te recomiendo que no los instales en este momento, mejor personaliza la instalación posteriormente.
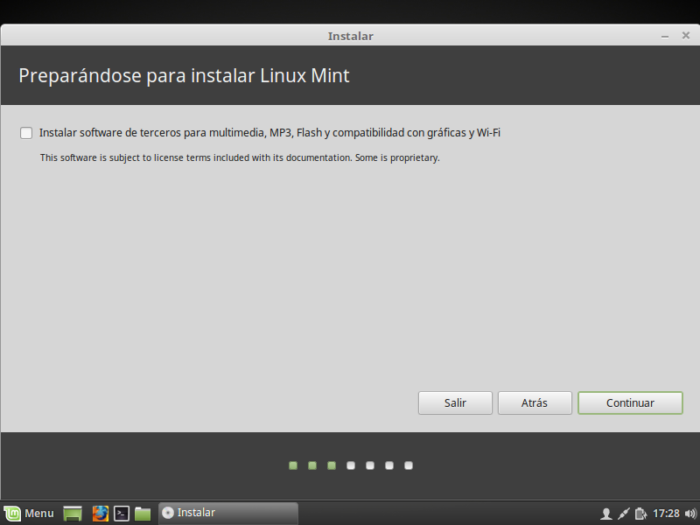
El siguiente paso es indicar la forma en que quieres instalar Linux Mint, la forma más sencilla es borrando todo el espacio en disco, pero significa destruir cualquier información que tengas en el. Si no es la opción que te conviene puedes seleccionar «Mas opciones» y realizar la instalación según te convenga. Para este ejemplo vamos a seleccionar la opción predeterminada.
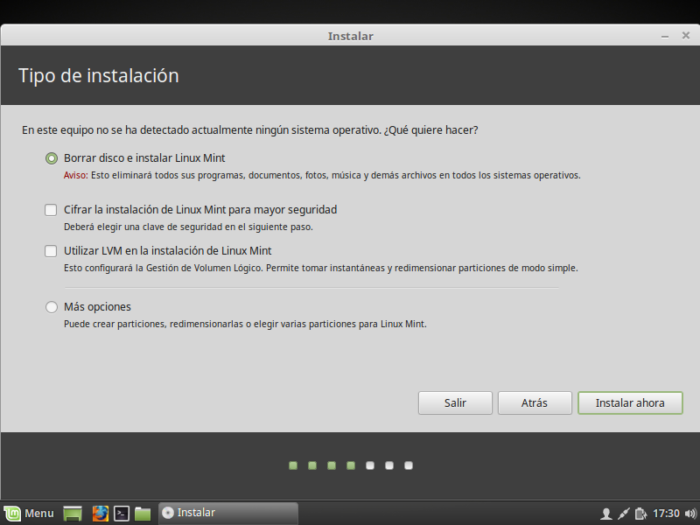
Al seleccionar el modo de instalación te pedirá que confirmes los cambios y para hacerlo solo tienes que dar click en el botón «Continuar»
La siguiente pantalla te permite seleccionar la zona horaria. Puedes hacer click en el mapa en la región geográfica que te encuentres y se indicará la configuración más indicada. En mi caso aparece Monterrey como se aprecia en la imagen.
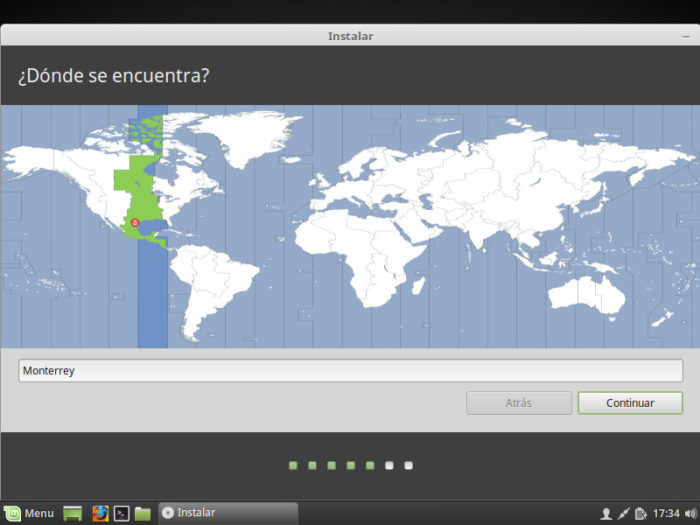
Al dar «Continuar» podrás seleccionar la distribución de teclado mas adecuada para tu equipo, en mi caso mi teclado es Español con distribución para latinoamérica, por lo que seleccioné la opción correspondiente. En caso que tengas un equipo con teclado inglés siempre es útil la opción Inglés EEUU (internacional con teclas muertas por AltGr) esto te permitirá escribir con acentos y la letra ñ con solo presionar AltGr (el Alt de la derecha) las letras vocales para escribir por ejemplo á,é,í,etc y con Altgr+n la tecla ñ.
Selecciona la distribución de teclado que mas te convenga.
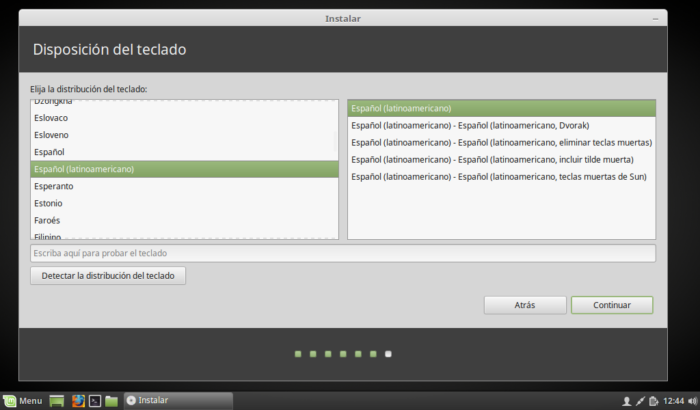
En la siguiente pantalla debes indicar tu nombre, elegir un nombre de usuario e indicar el nombre de host para tu equipo. También debes escribir una contraseña para tu nombre de usuario.
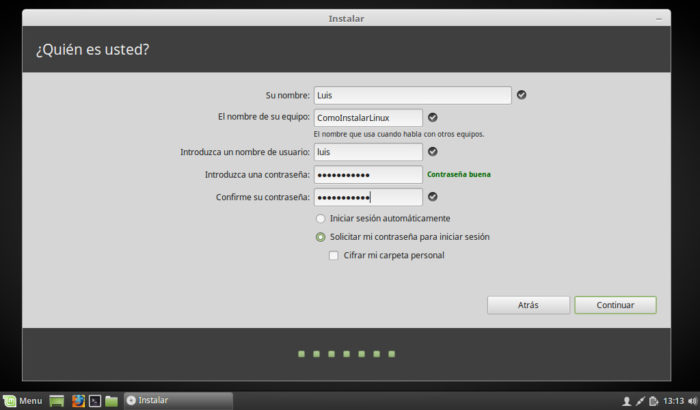
Una vez que proporcionas estos datos se realiza la Instalación de los paquetes de software y en general del sistema. Este proceso tiene varias etapas que pueden tomar algunos minutos, el avance lo puedes ver en la barra de color verde que aparece en la parte inferior de la pantalla.
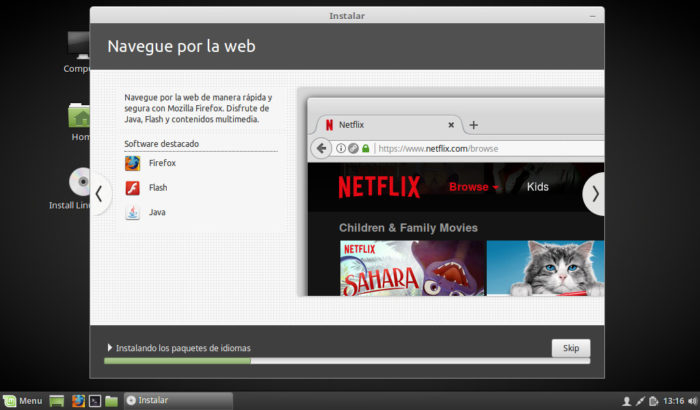
Una vez que termina el proceso de instalación, aparecerá una leyenda donde te informa que la instalación ha terminado. Solo debes dar click en el botón «Reiniciar» para arrancar el sistema desde le nuevo sistema Linux Mint recién instalado.
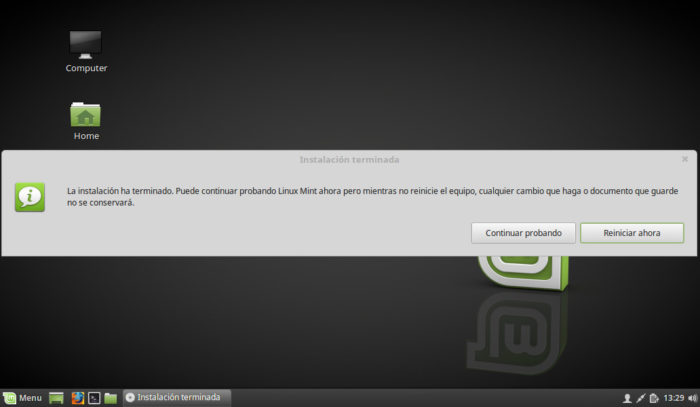
Al Reinicar el sistema podrás ingresar con el usuario y contraseña que has creado durante la instalación.
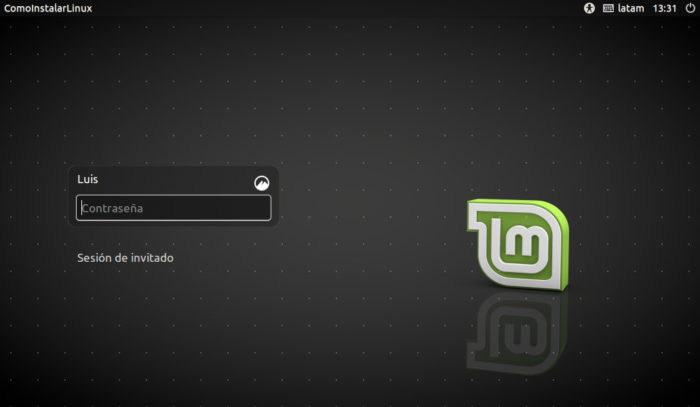
Al ingresar con tus credenciales podrás ver el escritorio de Linux Mint y la pantalla de bienvenida, en donde puedes realizar algunas tareas para mejorar tu sistema Linux Mint.
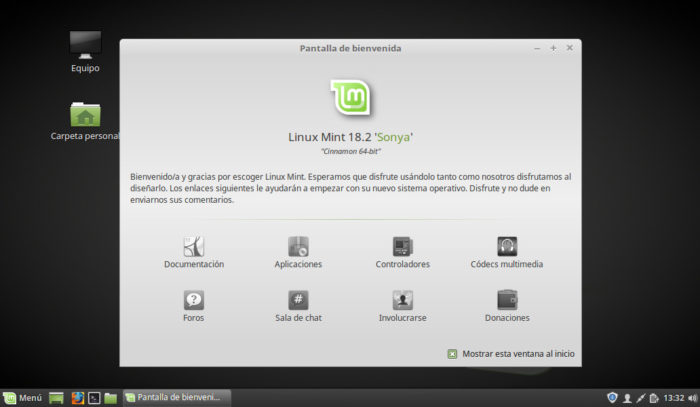
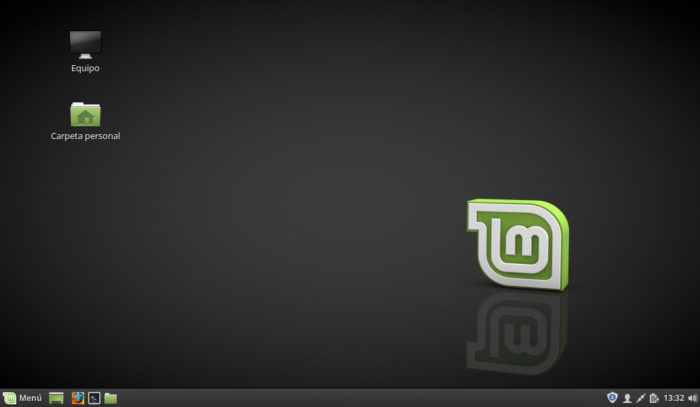
Espero que este post te sea de utilidad, Instalar Linux Mint 18.2 es sencillo si te das cuenta, solo requiere que sigas los pasos e indique la información necesaria y tendrás este sistema operativo listo para trabajar en tu laptop o equipo equipo de escritorio.
Si te ha gustado este post, recomiendalo en tus redes sociales compartiéndolo y dando me gusta a la fan page del blog. También puedes apoyar al blog con una donación que ayudará a mantener este sitio en línea.
Tu Servidor y Amigo
Luis Armando Medina
@larmedina




