Después de muchos años Ubuntu ha lanzado una versión que sale del aburrimiento y que implementa cambios importantes y tecnologías que marcan un nuevo rumbo en varios frentes. Esta versión sin duda es una de las mas interesantes de los últimos años y aquí te digo que hacer después de instalar de ubuntu 17.10.
Qué Hacer Después de Instalar Ubuntu 17.10
Esta nuevo versión tiene varios cambios interesante, entre ellos que la versión por default de Python es la 3.6.3 así que algunos paquetes o software que ha sido programado para la versión 2 de python puede que no funcione a la primera o haga falta instalar python 2.7 esto hay que tomarlo en cuenta.
Seleccionar el repositorio más rápido
Lo primero que hay que hace es configurar el repositorio más rápido que podamos encontrar para que la instalación de nuestro software sea ágil. Para esto debes acceder a «Actividades» y buscar la aplicación «Software y actualizaciones».
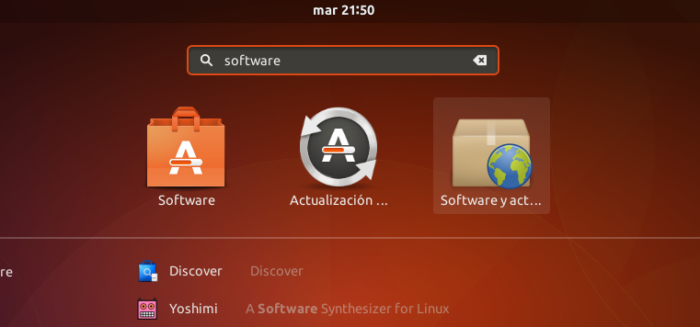
Esta ventana nos permitirá localizar los repositorios más rápido y para seleccionarlo debes dar click en el menú desplegable que dice «Descargar desde:» y hacer click y mantenerlo para indicar «otro»
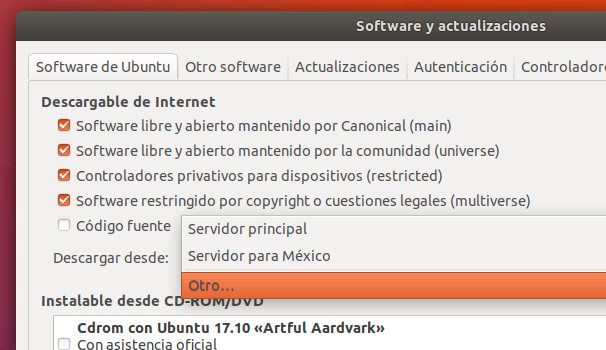
Al hacerlo te mostrará una pantalla con una lista de Repositorios de Ubuntu y puedes detectar el más rápido al hacer click en el botón que dice «Seleccionar el mejor servidor». Este botón realizará una prueba para identificar el servidor que permite una descarga más rápida, lo que te ahorrará tiempo cuando instales software o realices alguna actualización del sistema.
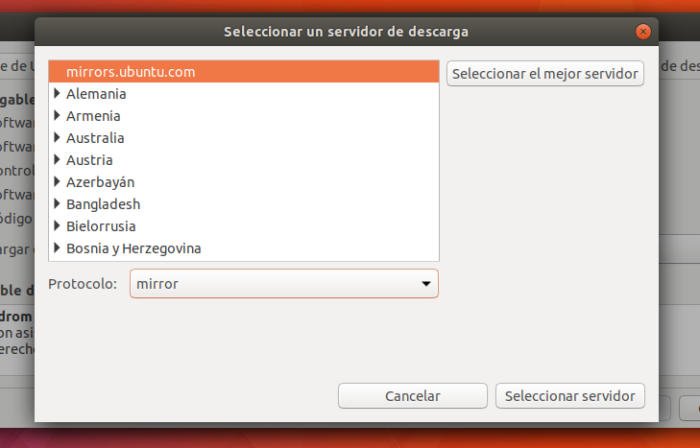
Al terminar la prueba solo debes seleccionar el servidor que indique como más rápido haciendo click en el botón con esa leyenda: «Seleccionar servidor»
Es necesario que indiques tu contraseña para poder grabar el cambio en los servidores desde donde se obtendrán los paquetes que vamos a instalar.
Actualizar el Sistema
Para ejecutar las actualizaciones del sistema existen dos opciones, la primera es por medio de la interfaz gráfica y la segunda mediante la terminal de comandos.
Para la primera debes acceder a «Actividades» y buscar «Actualización de Software», al dar click en el icono te mostrará la ventana donde podrás ver si hay actualizaciones de paquetes de software disponibles y de ser así solo debes dar click en el botón «Instalar ahora»
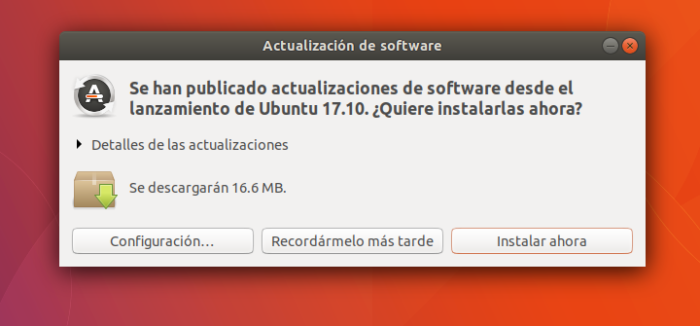
Para realizar esto mediante una terminal de comandos solo tienes que abrir la terminal y luego teclear el comando correspondiente. Ve a «Actividades» y teclea «terminal» ahí aparecerá el icono de la terminal y debes dar click en el para ejecutarla.

Una vez que tengas abierta la termina puedes ejcutar los siguientes comandos para instalar las actualizaciones del sistema.
sudo apt update sudo apt upgrade
Este es un ejemplo la termial actualizando el sistema.
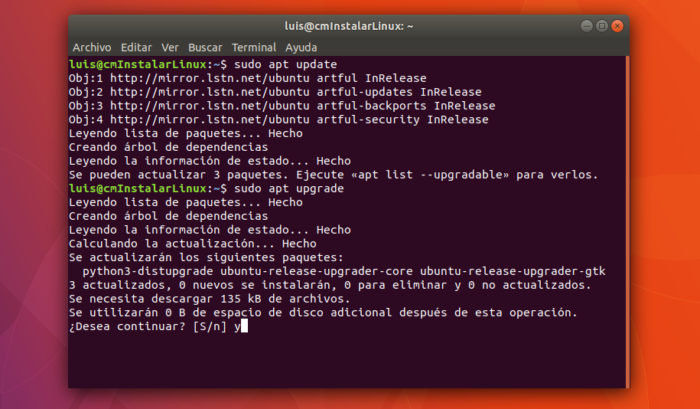
Debes ejecutar de vez en cuando las actualizaciones del sistema para mantener tu sistema Ubuntu al día, si vez notificaciones de nuevas actualizaciones te recomiendo que las instales en cuanto te sea posible. Así evitarás riesgos de seguridad y eliminarás fallos que se pudieran presentar en tu sistema Ubuntu.
Codecs y Multimedia
Uno de los temas importante en todo sistema de escritorio es la reproducción de medios visuales y de sonido, soportar los formatos de audios y video es algo importante. Para poder abrir casi cualquier medio necesitas los codecs de audio y video, en Ubuntu se realiza por la instalación de algunos paquetes.
sudo apt install ubuntu-restricted-extras
Además puedes agregar la reproducción de algunos discos Bluray que mediante reproductores de video como vlc.
sudo apt install libaacs0 libbluray-bdj libbluray-bin libbluray2
mkdir -p ~/.config/aacs/ cd ~/.config/aacs/ wget http://vlc-bluray.whoknowsmy.name/files/KEYDB.cfg
También están disponibles las librerías que permiten la reproducción de algunos DVDs
sudo apt install libdvd-pkg
Con los comandos anteriores se tiene instaladas las librerías y los paquetes de controladores para reproducir los archivos, pero se necesitas los players o reproductores de audio y video. En Ubuntu 17.10 existen varios disponibles, en lo personal me gusta instalar vlc y SMplayer con estos comandos.
sudo apt install vlc smplayer
Instalar Spotify en Ubuntu 17.10
Spotify es ya una aplicación de instalación casi obligatoria, en lo personal me gusta poder acceder a la música que me gusta sin preocuparme de descargas o cosa por el estilo. Spotify es para mi una aplicación bastante práctica y que hace mi trabajo bastante agradable. Sin música esta vida no es vida ;-). Puedes seguir este post para instalar esta aplicación:
Cómo instalar Spotify en Ubuntu y Linux Mint

Archivos Comprimidos
Los archivos comprimidos son siempre un tema que me gusta dejar cubierto, entre mas formatos soporte te ayudará manejar tu información sin preocuparte por descargar o instalar un programa para este o aquel formato, con un comando y se puede gestionar la mayor cantidad de formatos posibles y que sean transparentes para ti.
sudo apt install rar unrar unace p7zip-full p7zip-rar lzip arj sharutils mpack lzma lzop unzip zip bzip2 lhasa cabextract lrzip rzip zpaq kgb xz-utils
Parece un comando algo largo pero en Ubuntu 17.10 estos son casi todos los formatos de archivos que hay disponibles. Así solo necesitas crear un archivo comprimido e indicar el formato o seleccionar un archivo comprimido y en el menú que aparece con el click derecho, seleccionar la opción «Extraer aquí» y la operación funcionará sin problema.
Personalizar GNOME
Ubuntu 17.10 no incluye Unity, en vez de esto utilizar GNOME como entorno de escritorio y ha tenido algunas modificaciones que pueden gustar a unos pero a otros no. La buena noticia es que el entorno GNOME se puede personalizar de forma relativamente sencilla y más aún utilizando una herramienta llamada Gnome Tweak Tool.
Para instalarla solo es necesario ejecutar este comando:
sudo apt-get install gnome-tweak-tool
Una vez instalada puede ejecutarse desde las aplicaciones, con solo buscar «Ajustes». Al dar click sobre el botón se pueden encontrar varias opciones para cambiar el comportamiento de algunos elementos, así como la apariencia. Entre las cosas que me agrada personalizar son los botones de las ventanas, me gusta que estén alineados a la izquierda. Para cambiar esto solo necesitas ir a la opción «Ventanas» y en la parte inferior de esa sección cambiar la configuración para los «Botones de la barra de título» la opción «Colocación» seleccionar «Izquierda» como se muestra en la siguiente imagen.
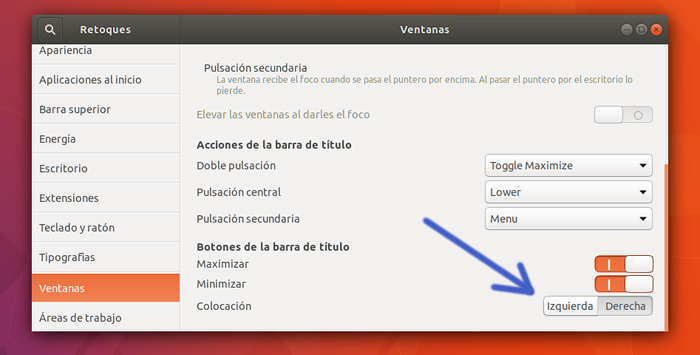
También puedes configurar para que se muestre la fecha en el indicar de la hora del sistema. En la sección «Barra Superior» se deben identificar las opciones del «Reloj» y activar la opción «Fecha». Así se mostrará la fecha actual en la parte central del reloj.
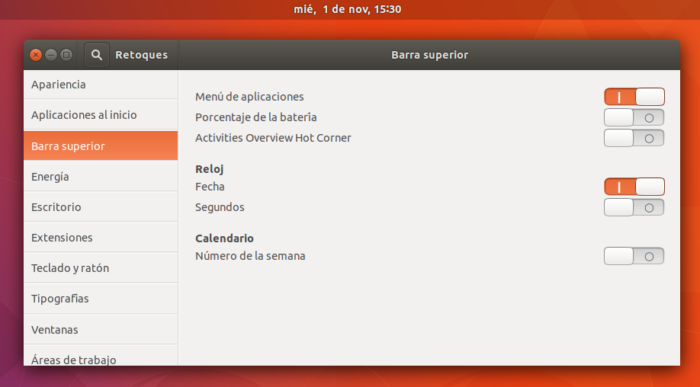
Se podrían personalizar mas cosas pero se trata de que sepas como hacerlo, con eso puedes personalizarla interfaz de usuario de GNOME como mejor te guste.
Otras Opciones de Configuración
En general los sistemas Ubuntu requieren poca gestión respecto a la energía, pero si tienes una laptop y el tiempo de duración de la batería es un tema a cuidar puedes instalar el TLP. Estas librerías permiten hace una gestión avanzada de a energía en linux y permitir que ciertos censores sean monitoreados y en base a esto gestionar el uso o la intensidad de uso de cierto hardware para mejorar el rendimiento de la batería.
Para instalar TLP basta con ejecutar estos comandos:
sudo apt install tlp tlp-rdw sudo tlp start
También puede ser que uses tu equipo en horarios nocturnos y hay ocasiones en donde la intensidad de los colores puede ser molesto y lastimar tu vista. Si este es tu caso puedes activar el tono de color de la pantalla de forma automática basado en tu zona horaria.
Para activarla debes acceder a «Configuración» y dar clien el «Dispositivos» que se encuentra en la parte inferior de la lista de la izquierda. Al dar click aparecen la lista de dispositivos y debes dar click en «Pantallas» y dar click en el espacio que dice «Luz Noctura».
En la ventana de configuración solo debes activarla como se muestra en la siguiente imagen.
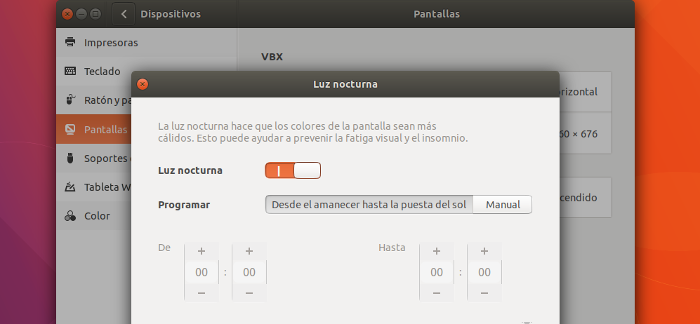
Con todo esto nuestro Ubuntu 17.10 estará listo para trabajar en nuestro escritorio de mejor manera, actualizado y con todo lo que necesitamos, sin embargo hay cosa que se no están en esta lista. ¿Que otras cosas Haces después de Instalar Ubuntu 17.10?
Será interesante ver todos los comentarios y complementar lo haces Tu para mejorar tu instalación de Ubuntu 17.10.





By Pierre Aribaut 11/06/2017 - 9:30 am
Gracias por los consejos, cual es lo más estable, Linux Mint 18.2 o Ubuntu 17.10 ?
By PonchoXmisWebs 11/10/2017 - 2:31 pm
Hice todo lo que señalaron en los primeros puntos, pero me sigue apareciendo error en la linea 54 o 53 del repositorio. ¿Vuelvo a instalar Ubuntu 17.10? No me deja hacer nada con sudo apt-get updeate y tampoco me deja abrir el actualizador de software para instalar las catualizaciones