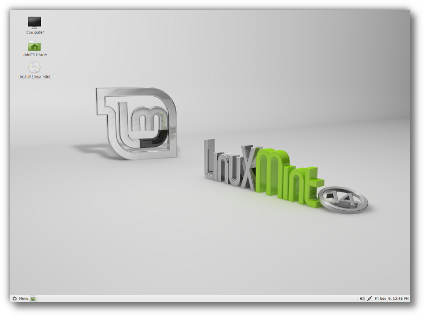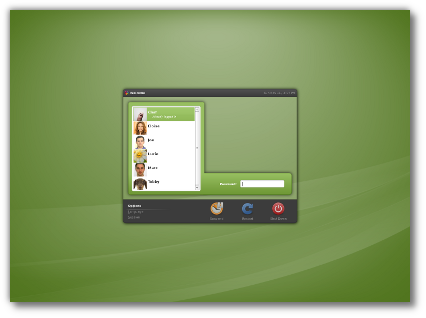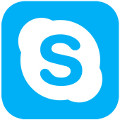 Está disponible para descargar e instalar la versión 4.1 de Skype para Linux, el software de voz sobre IP (VoIP) que ahora es propiedad de Microsoft y que en esta versión se prepara para la muerte y eliminación total de Messenger MSN o Live Messenger, Live Windows o como mejor quieras llamar, la mensajería de Microsoft y de Windows pasará a de Skype.
Está disponible para descargar e instalar la versión 4.1 de Skype para Linux, el software de voz sobre IP (VoIP) que ahora es propiedad de Microsoft y que en esta versión se prepara para la muerte y eliminación total de Messenger MSN o Live Messenger, Live Windows o como mejor quieras llamar, la mensajería de Microsoft y de Windows pasará a de Skype.
En ese sentido ahora Skype acepta como cuentas validas para el sistema tu cuenta de MSN o como quieras llamarla, es decir cualquier cuenta de hotmail.com, outlook.com, live.com, etc. va a funcionar con la nueva versión de Skype.
Entre las características nuevas que tiene esta versión se menciona que las conversaciones ahora se podrán hacer mas fáciles y sencillas, como mencioné anteriormente se da soporte a todas las cuentas de Windows Live Messenger y las características como envío de SMS desde Skype, llamadas en conferencia, número skype to go, llamadas a números de internet, desvío de llamadas, muestra de presentaciones y fotografías a pantalla completa, envío de archivos, video llamadas gratis, etc.
Una gran lista de novedades que sin duda hay que probar y lo puede hacer viendo como instalar Skype 4.1 en Ubuntu o Linux Mint pero también puedes lo descargar directamente.
Skype 4.1 para Linux ya se encuentra disponible y la puedes descargar en paquetes para Ubuntu, Fedora, Debian y openSUSE desde la página oficial del skype en esta URL:
http://www.skype.com/intl/es-es/get-skype/on-your-computer/linux/
Enlaces: en www.muylinux.com http://www.muylinux.com/2012/11/15/skype-4-1-para-linux-ya-esta-disponible/ | blog de Skype: http://blogs.skype.com/es/



 Linux Mint 14 Nadia en su versión previa, es decir el Release Candidate (RC) está disponible para descarga y probar las nuevas características que tendrá esta excelente distribución. Como se está haciendo costumbre, Linux Mint 14 esa disponible en las arquitecturas 32 bits y 64 bits, así como con las variantes en los entornos de escritorio Cinnamon y MATE.
Linux Mint 14 Nadia en su versión previa, es decir el Release Candidate (RC) está disponible para descarga y probar las nuevas características que tendrá esta excelente distribución. Como se está haciendo costumbre, Linux Mint 14 esa disponible en las arquitecturas 32 bits y 64 bits, así como con las variantes en los entornos de escritorio Cinnamon y MATE.