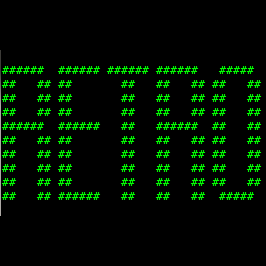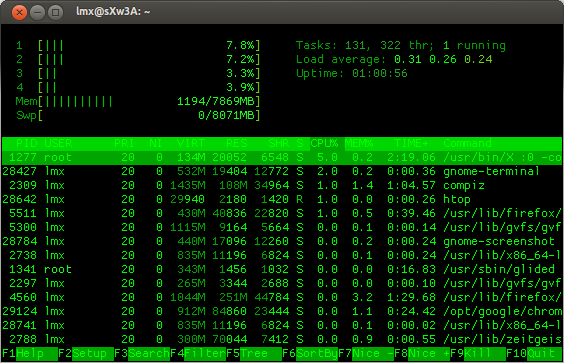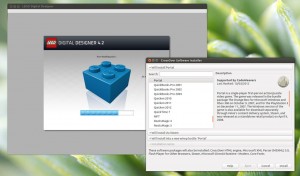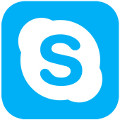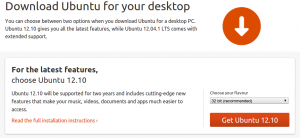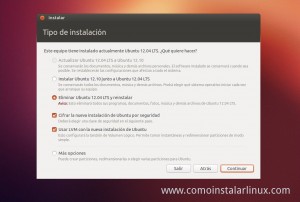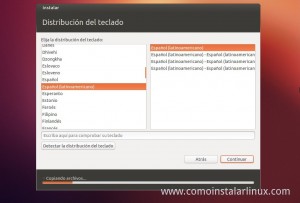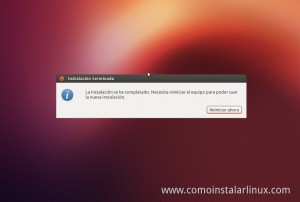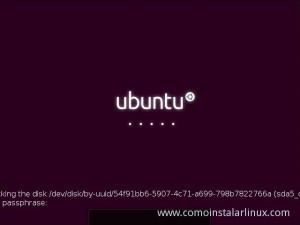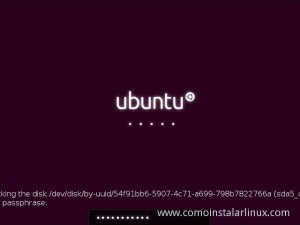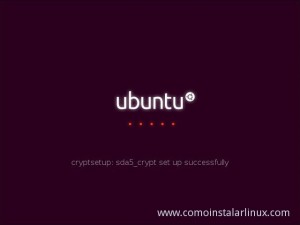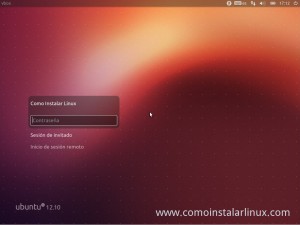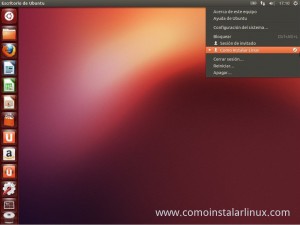Recién he instalado Ubuntu 12.10 y aquí te comparto que hacer después de instalar ubuntu 12.10 para que puedas ver y hacer más cosas de forma más sencilla como escuchar tus audios en los formatos como MP3 o WMA, así como ver videos en MP4, WMV, entre otros como reproducir DVDs, descargar música, videos, comprimir y descomprimir archivos con casi cualquier formato y más.
Que hacer después de instalar Ubuntu 12.10
 Actualizar el software
Actualizar el software
Siempre inicio con la actualización de los paquetes de software y esta no es la excepción, creo que siempre es importante por que te permite mantener tu equipo al día y es un paso que debes aprender a hacer para instalar algunos otros paquetes o PPA’s. Para hacer esto abre una terminal y actualiza el sistema con estos comandos:
sudo apt-get update && sudo apt-get upgrade
También puedes actualizar Ubuntu 12.10 por medio del programa de «Actualización de Software»:
— Video de como actualizar Ubuntu 12.10 —
 Instalar el Idioma en Ubuntu 12.10
Instalar el Idioma en Ubuntu 12.10
Si haz seguido la el post sobre «como instalar ubuntu 12.10» habrás notado que recomiendo que se instale ubuntu sin estar conectado a internet para que no demore tanto en descargar las actualizaciones, esto también causa que no instala algunos paquetes del idioma y si por esto te recomiendo que instales estos paquetes:
sudo apt-get install language-pack-es \
language-pack-es-base language-pack-gnome-es \
libreoffice-l10n-es libreoffice-help-es \
thunderbird-locale-es myspell-es wspanish
Realiza estos pasos en la configuración de Idioma de Ubuntu:
— Video de Lenguaje Ubuntu 12.10
 Instalar Codecs y extras restringidos de Ubuntu
Instalar Codecs y extras restringidos de Ubuntu
Ubuntu incluye solo software libre y hay algunas funcionalidades que requieren alguno software que no es libre o que no es posible incluir en la instalación por algún conflicto de patente, etc., sin embargo si es posible que los instales y obtengas la funcionalidad de estos paquetes.
sudo apt-get install ubuntu-restricted-extras
Como instalar el paquete ubuntu-restricted-extras desde el centro de software de ubuntu.
— video como instalar los extras en ubuntu —
 Instalar VLC
Instalar VLC
Ubuntu 12.10 tiene un reproductor de video llamado Totem pero no reproduce todos los formatos y en lo personal no me gusta. Por eso instalo VLC, un reproductor que puede reproducir casi cualquier formato de forma sencilla ya sea de audio o de video.
sudo apt-get install vlc
Para Instalar VLC desde el Centro de software miara este video.
 aMule, descargas P2P en Ubuntu
aMule, descargas P2P en Ubuntu
Las redes P2P son obligadas para tener, cuando buscas música o videos o algún otro material siempre es bueno ver si alguien más lo está compartiendo ya en las redes P2P y por lo general encuentras lo que buscas con relativa facilidad. aMule y otros programas son realmente útiles cuando quieres bajar música y videos en ubuntu de redes P2P y solo hace falta un comando para Instalarlo:
sudo apt-get install amule
Ve el vídeo de como instalar amule y hacer que funcione en ubuntu
— video de como instalar amule en ubuntu —
 Instalar software para hacer videos, editar imágenes y diseños.
Instalar software para hacer videos, editar imágenes y diseños.
Cuando quieres hacer una presentación, un video para tu clase o proyecto, un anuncio o una página web, requieres diseñar algunos elementos gráficos o editar algunas fotografías para acompañar el diseño o el documento en turno. Ubuntu tiene 4 aplicaciones sumamente poderosas que siempre instalo y son Gimp (editor de fotografías y editor digital de imágenez), Inkscape (editor de graficos vectoriales), OpenShot (Editor de video no lineal) y Kazam (Permite capturar el escritorio o áreas del escritorio, así como el audio y el micrófono del sistema) puedes instalarlos con el siguiente comando
sudo apt-get install gimp gimp-data gimp-data-extras \
gimp-help-es gimp-lensfun gimp-plugin-registry \
gimp-ufraw openshot kazam inkscape
Mira como se pueden instalar estos programas en el centro de software de Ubuntu
— video de aplicaciones de diseño en ubuntu —
 Archivos comprimidos
Archivos comprimidos
Hoy en día es indispensable poder abrir los archivos comprimidos que recibes o que descargar de Interet y hay muchos formatos como el .zip o el .rar en Linux es mas común el formato tar.gz pero hay una gran cantidad y que todo los puedes utilizar en Ubuntu 12.10.
sudo apt-get install rar unace p7zip-full p7zip p7zip-rar rar unrar lha lzip lzop arj
Medidores de Calor y otros datos
Tener un indicador de lo que pasa en tu equipo es muy útil para ver si algo está fuera de lo normal, si tu equipo hace lo que debe o simplemente para que se vea un poco mas geek 😉 Los sensores siempre son útiles y si los deseas instalar puedes hacerlo con estos comandos:
sudo apt-get install lm-sensors hddtemp conky
 Ver DVDs en Ubuntu
Ver DVDs en Ubuntu
Para poder ver un DVD comercial en Ubuntu hace falta una pequeña configuración que puedes hacer para que todo funcione y disfrutes de esa película o serie sin mayor problema.
sudo -E wget –output-document=/etc/apt/sources.list.d/medibuntu.list http://www.medibuntu.org/sources.list.d/$(lsb_release -cs).list && sudo apt-get –quiet update && sudo apt-get –yes –quiet –allow-unauthenticated install medibuntu-keyring && sudo apt-get –quiet update
sudo apt-get install libdvdcss2 mplayer mplayer-gui w64codecs
 Descargando TODO con JDownloader
Descargando TODO con JDownloader
Un gestor de descargas es siempre útil para ahorrar tiempo, pero JDownloader hace mas que eso al poder gestionar descargas de cyberlockers como MediaFire, FileServer, RapidShare, etc.
sudo add-apt-repository ppa:jd-team/jdownloader
sudo apt-get update; sudo apt-get install jdownloader
 Personaliza la apariencia de Unity
Personaliza la apariencia de Unity
En lo personal creo que los iconos de Unity son muy grandes y por eso ajusto los tañamos para que se vean como me gusta, además que selecciono alguno de los wallpaper que mas me guste para mi escritorio. Puedes ajustarlo siguiendo estas instrucciones.
Ajustar el tamaño del dash y de las fuentes
–> Dash apariencia – Tamaño de iconos del lanzador
– Selecciona tu wallpaper favorito
 Tipografías y su tamaño
Tipografías y su tamaño
Al igual que el tamaño de los botones del lanzador, creo que el tamaño de la tipografía o fuente es demasiado grande en Ubuntu por lo que hay veces que los diálogos y ventanas no caben en la pantalla aun cuanto tienes un monitor grande. Para ajustar el tamaño y posiblemente cambiar la fuente tipográfica de Ubuntu debes instalar un programa llamdo Gnome Tweak Tool y lo puedes hacer con el siguiente comando:
sudo apt-get install gnome-tweak-tool
Luego ve al dash y busca la aplicación con la frase «Herramienta» y ejecuta la aplicación «Herramienta de retoques»
–> Dash «herramienta» – Ir a tipografias y «ajustar tamaño de tipografias»
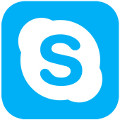 Instalar Skype
Instalar Skype
Uno de los programas más utilizados para estar en contacto con otras personas es Skype ya sea que utilices el chat o hagas una llamada por VoIP este programa está disponible para Ubuntu y lo puedes instalar siguiendo estos pasos:
–> Dash origenes – Otro software y activar «socios de canonical»
Luego puedes instalarlo con el siguiente comando o desde el centro de sofware.
sudo apt-get install skype
 Instalar Google chrome
Instalar Google chrome
Google Chrome es uno de los mejore navegadores que hay en este momento, no solo por que es veloz y simple de utilizar sino por la gran cantidad de apps que tiene y lo que lo hace sumamente útil. Para instalar Google Chromes puedes ir a la siguiente URL: htpp://google.com/chrome y descargar el archivo para Ubuntu / Debian y luego que lo tengas descargado solo haz doble click sobre el archivo para abrirlo con el Centro de Software y luego da click en el botón «Instalar». En el siguiente comando debes tener cuidado por que wordpress cambia los símbolos » y ‘ en la cadena, debes asegurarte de que se tecleen «doble Comilla» y ‘comilla simple’ en vez de ´ y “ . instala google-chrome con los siguientes comandos:
sudo sh -c «echo ‘deb http://dl.google.com/linux/chrome/deb/ stable main’ >> /etc/apt/sources.list»
sudo apt-get update && sudo apt-get install google-chrome-stable
 Que se escuche Bien!
Que se escuche Bien!
Tener sonido aveces no es suficiente, se tiene que escuchar GRANDIOSO y para eso es necesario tener un ecualizador y para esto Pulseaudio Equalizer es el programa adecuado para Instalarlo en Ubuntu 12.10 puedes agregar el PPA correspondiente y luego instalar el paquete pulseaudio-equalizer con los siguientes comando:
sudo add-apt-repository ppa:nilarimogard/webupd8
sudo apt-get update
sudo apt-get install pulseaudio-equalizer
Lo que me falta
Hay sin duda muchas cosas que puedes instalar o configurar en Ubuntu 12.10, ¿Que mas es lo que tu configuras en Ubuntu 12.10? comparte que mas instalas tu en los comentarios.
Luis Armando Medina
@larmedina
 Luego de que se hablara de que el desarrollo de Ubuntu Tweak se hubiera detenido, se tiene la noticia de que se retomar el curso de esta excelente aplicación que ayuda a personalizar Ubuntu y a ajustar algunas propiedades y configuraciones de Unity. Ahora la versión 0.8.2 incluye soporte para Ubuntu 12.10, muestra el estado de las aplicaciones instaladas , agrega la opción para desactivar las web apps de unity, incluye la opción «Love Wallpaper HD» y se corrigen varios errores o bugs.
Luego de que se hablara de que el desarrollo de Ubuntu Tweak se hubiera detenido, se tiene la noticia de que se retomar el curso de esta excelente aplicación que ayuda a personalizar Ubuntu y a ajustar algunas propiedades y configuraciones de Unity. Ahora la versión 0.8.2 incluye soporte para Ubuntu 12.10, muestra el estado de las aplicaciones instaladas , agrega la opción para desactivar las web apps de unity, incluye la opción «Love Wallpaper HD» y se corrigen varios errores o bugs.