 Linux Mint 13 fue lanzado el 24 de mayo de 2012 presentando dos novedades importantes, la integración del entorno de escritorio Cinammon y la nueva versión de MATE (un fork de Gnome 2.20) y este es el Linux Mint Review.
Linux Mint 13 fue lanzado el 24 de mayo de 2012 presentando dos novedades importantes, la integración del entorno de escritorio Cinammon y la nueva versión de MATE (un fork de Gnome 2.20) y este es el Linux Mint Review.
Puedes Instalar Linux Mint 13 de forma muy sencilla, solo tienes que Descargar Linux Mint en formato .ISO y grabándolo en un DVD o en una memoria USB. Se arranca desde este dispositivo y se instala mediante la tradicional interfaz gráfica que usa Linux Mint que es muy parecida a la de Ubuntu, ya que Mint se basa en esta última.
Tanto MATE como Cinammon son una opción a la controvertida interfaz de Ubuntu, Unity que a muchos agrada y desagrada por cambio un radical en el paradigma del escritorio de un PC. La diferencias principales es que MATE se enfoca en dar las prestaciones lo más similar posible de Gnome 2.X por lo que los usuarios se pueden encontrar con un entorno Gnome tradicional con todas las funciones y aspectos de siempre, mientras que Cinammon es un enfoque novedoso, buscando la funcionalidad y la innovación en efectos, themes o aspectos y diseños del escritorio además de nuevas funcionalidades para mejorar la interacción del escritorio.
Arrancando Linux Mint 13
Lo primero que se aprecia en esta nueva versión es un diseño elegante de la presentación de la Instalación, con unos efectos tipo metálicos con los distintivos diseños de Mint, si bien no es lo mas importante Linux Mint siempre se ha distinguido por cuidar el aspecto dando un toque refinado y en esta versión no es la excepción. El proceso de Instalación es bien logrado, con pasos simples y claros que cualquier persona puede seguir para lograr instalar esta versión con éxito .
![Linux Mint 13 LinuxMint [Corriendo] - Oracle VM VirtualBox_003](http://www.comoinstalarlinux.com/wp-content/uploads/Linux-Mint-13-LinuxMint-Corriendo-Oracle-VM-VirtualBox_003-300x225.jpg)
Al Iniciar se observa un recuadro sencillo, la pantalla de ingreso de Linux Mint 13 que solicita el nombre de usuario y contraseña, esta pantalla es en tonos grises y elementos de color verde y blanco típicos de esta Distribución Linux. Esta ventana de ingreso al sistema utiliza MDM «MDM Display Manager» el cual es una implementación basada en GDM 2.20 por lo que se puede personalizar, automatizar tareas mediante scripts, seleccionar idiomas entre muchas otras características interesantes.
![Linux Mint 13 LinuxMint [Corriendo] - Oracle VM VirtualBox_004](http://www.comoinstalarlinux.com/wp-content/uploads/Linux-Mint-13-LinuxMint-Corriendo-Oracle-VM-VirtualBox_004-300x185.jpg)
El escritorio en general se aprecia igual a la versión anterior, mostrando al inicio un recuadro con aspecto metálico que da la bienvenida a Linux Mint y donde se muestran enlaces hacia la comunidad, foros, preguntas, etc. sobre Linux Mint y su comunidad de usuarios.
![Linux Mint 13 LinuxMint [Corriendo] - Oracle VM VirtualBox_005](http://www.comoinstalarlinux.com/wp-content/uploads/Linux-Mint-13-LinuxMint-Corriendo-Oracle-VM-VirtualBox_005-300x195.jpg)
El tema o diseño de los íconos no ha sufrido cambios aparentes, y el fondo de pantalla o wallpaper solo recibió un pequeño retoque en algunos tonos de luz y se incluye el nombre «maya» que es el nombre que se ha dado a esta versión.
El menú principal recibió algunos retoques que agrega a los accesos rápidos el Xchat, un cliente de IRC y los tres botones para apagar, Cerrar sesión y bloquear la pantalla tiene un diseño más adecuado. Se aprecia un menú mas grande que permite ver una mayor cantidad de aplicaciones al momento de buscar y también permite un espacio entre las categorías de las aplicaciones que evita un comportamiento molesto de la versión anterior, pues sucedía que al dar click en «menú» y luego teclear por ejemplo gedit se perdía esa búsqueda el mover el mouse ya que alcanzaba a pasar sobre «lugares» u otra categoría perdiendo la aplicación que se había encontrado. Ahora se puede mover con mayor libertad el mouse y es mas claro el espacio de los programas en el menú. El diseño del Menú de Mint sigue siendo familiar para usuarios que vienen de usar Windows XP y Windows 7 esto lo hace mas amigable para quien inicia en Linux.
![Linux Mint 13 LinuxMint [Corriendo] - Oracle VM VirtualBox_010](http://www.comoinstalarlinux.com/wp-content/uploads/Linux-Mint-13-LinuxMint-Corriendo-Oracle-VM-VirtualBox_010-300x195.jpg)
![Linux Mint 13 LinuxMintMate [Corriendo] - Oracle VM VirtualBox_014](http://www.comoinstalarlinux.com/wp-content/uploads/Linux-Mint-13-LinuxMintMate-Corriendo-Oracle-VM-VirtualBox_014-300x193.jpg)
Se continua con el comportamiento de las ventanas secundarias que se amarran a la «ventana padre» y se centran forzosamente sin posibilidad de moverlas individualmente, si se mueve una ventana se mueve toda la aplicación junto con la ventana secundaria lo que en ocasiones es algo restrictivo y poco práctico.
Aplicaciones en Linux Mint 13
El gestor de actualizaciones se aprecia sin cambios, es claro y sencillo al mostrar una lista de los paquetes que se pueden actualizar el uso y con los clásicos botones de «Comprobar» e «Instalar Actualizaciones».
Recién instalado de cuenta con la Fire Fox en su versión 12, pero una vez actualizado puedes observar que la nueva versión Fire Fox 13 está lista y corriendo con las ventajas que incluye.
LibreOffice se actualiza a la versión 3.5.3 sin embargo es necesario realizar los pasos que te recomiendo en el Reporte Confidencial «7 Pasos Básicos para Instalar Linux» para hacer a LibreOffice mas estable y que no se congele al estar trabajando.
Esta Versión cuenta con las siguientes aplicaciones:
- LibreOffice 3.4.3 (después de actualizar el sistema) para trabajar con documentos, hojas de calculo, presentaciones, etc ya sea en formatos Open Document Format o en otros formatos propietarios.
- FireFox 13 (actualizado) como navegador web
- Mozilla Thunderbird como cliente de Correo
- Gimp 2.6 y gThumb para Editar y visualizar fotos e imágenes
- VLC Para reproducir videos, audios y películas
- Códecs para escuchar música en MP3, reproducir DVDs, visualizar páginas con Flash y muchos otros formatos
- Pidgin como cliente de Mensajería instantánea
- Banshee como reproductor de Música
Una ausencia es Vuze o alguna aplicación para P2P, solo se incluye Transmision, pero en mi personal opinión le faltan características y he apreciado algunos problemas de respuesta de la aplicación cuando se descargan archivos grandes por ejemplo de unos 4 GB o mayores.
Se incluye una herramienta para utilizar controladores o driver de tarjetas wireless de windows para hacer funcionar algunos dispositivos que no funcionan de manera nativa en Linux. La nueva herramienta de privacidad es un acierto que permite registrar o no el historial de uso de algunas carpetas o archivos sensibles, esto permite a los usuarios tener control sobre lo que el sistema registra.
Aunque puede instalarse, sería adecuado tener un software para administrar nuestra colección de fotos y aunque está gThumb esta carece de muchas características que por ejemplo Shotwell posee.
Mate y Cinammon
Estos dos entornos de escritorio son los cambios mayores que esta versión presenta y son importantes pues lleva a Linux Mint a plantarse como una Distribución con una Identidad Propia, que si bien está basada en Ubuntu posee innovaciones propias y únicas que van dirigidas a cubrir las necesidades de nosotros los usuarios.
Cinammon
El entorno Cinammon se presenta en su versión 1.4 que incluye varias mejoras aunque aun se menciona que no es tan estable como MATE, tiene ventajas en cuanto a diseño y algunas funcionalidades de las recientes versiones de GNOME, los controles y los themes es decir el diseño son más personalizables y están mejor adaptados para aprovechar los motores gráficos mas modernos sin embargo esto limita el número de equipos en que se puede implementar Cinammon pues requiere de tarjetas gráficas potentes para poder funcionar.
![Linux Mint 13 LinuxMint [Corriendo] - Oracle VM VirtualBox_013](http://www.comoinstalarlinux.com/wp-content/uploads/Linux-Mint-13-LinuxMint-Corriendo-Oracle-VM-VirtualBox_013-300x195.jpg)
Se implementan muy bien los controles que aparecen en la barra de indicadores, donde se muestra la fecha y hora, el control de redes, el indicador de batería o energía, etc. Estos controles son funcionales y prácticos sin embargo hay uno que destaca y es el de personalización de entorno. Este control incluye opciones para cambiar el diseño o theme, ajustar algunos elementos y uno que permite reiniciar el entorno Cinammon y re establecer la configuración a los valores predeterminados en caso de que algo se comporte mal.
![Linux Mint 13 LinuxMint [Corriendo] - Oracle VM VirtualBox_006](http://www.comoinstalarlinux.com/wp-content/uploads/Linux-Mint-13-LinuxMint-Corriendo-Oracle-VM-VirtualBox_006-300x185.jpg)
![Linux Mint 13 LinuxMint [Corriendo] - Oracle VM VirtualBox_007](http://www.comoinstalarlinux.com/wp-content/uploads/Linux-Mint-13-LinuxMint-Corriendo-Oracle-VM-VirtualBox_007-300x185.jpg)
![Linux Mint 13 LinuxMint [Corriendo] - Oracle VM VirtualBox_009](http://www.comoinstalarlinux.com/wp-content/uploads/Linux-Mint-13-LinuxMint-Corriendo-Oracle-VM-VirtualBox_009-300x185.jpg)
![Linux Mint 13 LinuxMint [Corriendo] - Oracle VM VirtualBox_008](http://www.comoinstalarlinux.com/wp-content/uploads/Linux-Mint-13-LinuxMint-Corriendo-Oracle-VM-VirtualBox_008-300x185.jpg)
Los efectos del entorno son simples pero logran mostrar un entorno refinado aunque algunos aspectos aun puedes pulirse.
MATE
Este entorno es un fork de Gnome 2.20 y presenta la funcionalidad tradicional del entorno Gnome del que se ha agregado algunas características que nunca habrían sido implementadas por el equipo de GNome por su particular justificación «Es demasiado compleja para el usuario», esto en lo personal siempre lo consideré una justificación estúpida. Una de las características muy particulares es el Menú, que cambia el espacio de búsqueda a la parte inferior del menú y agrega algunos botones rápidos y actualiza los programas «Preferidos» de forma mas práctica.
Un aspecto que me extrañó fue que al buscar una herramienta básica como el editor de texto no la puede encontrar. Al buscar gedit en las aplicaciones no me arrojaba ningún resultado y me indicaba «instalar el paquete gedit», paquete que efectivamente no estaba instalado. La razón es que MATE al ser un fork renombra algunas aplicaciones que se han reescrito y son desarrollos propios de MATE aunque tengan casi mas mismas funcionalidades y aspecto. La aplicación del editor de texto de MATE es «pluma» y lo puedes encontrar en «Menú -> Accesorios -> Pluma». Otra aplicación que está en esta misma situación es «Caja» el navegador de archivos que en Gnome correspondería a Nautilus. Puedes ver las aplicaciones que son propias de MATE en este enlace.
![Linux Mint 13 LinuxMintMate [Corriendo] - Oracle VM VirtualBox_015](http://www.comoinstalarlinux.com/wp-content/uploads/Linux-Mint-13-LinuxMintMate-Corriendo-Oracle-VM-VirtualBox_015-300x193.jpg)
Las ventajas de Linux Mint 13 MATE es que corre en cualquier equipo, sea moderno o un poco limitado en características, además que no requiere grandes recursos ni tarjetas gráficas potentes como Cinammon. Además una gran cantidad de aplicaciones que funcionaban perfectamente en Gnome 2 pueden trabajar a la perfección en MATE.
Lo mejor de Linux Mint 13
Cinammon es un acierto en general, es un entorno moderno, funcional que al ser simple permite una elegante forma de trabajar con un escritorio en Linux y tiene el espíritu que ha sido la carta de presentación de Linux Mint: Elegancia. El Menú de aplicaciones de Mint es algo que quisiera que fuera un estándar en todas las distribuciones ya que permite encontrar cualquier aplicación rápidamente y se ve muy bien.
Lo que puede mejorar
El menú de Liunx Mint tiene un comportamiento extraño, al dar click sobre «Menú», este se queda transparente cuando anteriormente se ha seleccionado una categoría diferente a «Todas las aplicaciones», cosa que en lo personal me incomoda un poco, sin embargo cuando se mueve el mouse sobre el menú vuelve a verse de manera normal. Este comportamiento se mantiene aun después de la actualización.
![Linux Mint 13 LinuxMint [Corriendo] - Oracle VM VirtualBox_011](http://www.comoinstalarlinux.com/wp-content/uploads/Linux-Mint-13-LinuxMint-Corriendo-Oracle-VM-VirtualBox_011-300x195.jpg)
Respecto a los fondos de pantalla que se incluye me han decepcionado un poco ya que parece ser fotos comunes, tomadas apresuradamente o por mera casualidad. Falta ese detalle que Linux Mint nos tiene acostumbrados respecto al aspecto y diseño elegante, no digo que sean malos, pero falta ese toque profesional y refinado que ha dado a Linux Mint el lugar que tiene.
Esperaba que se incluyera Gimp 2.8 que creo era una actualización obligada, sin embargo, al no estar en los repositorios de Ubuntu 12.04 era difícil que se incluyera en Linux Mint 13, pero es muy sencillo actualizar a Gimp 2.8 por nuestra cuenta.
Los iconos de las aplicaciones como FireFox o Nautilus realmente no me gusta, creo que se debería mostrar el diseño general o estándar de las aplicaciones pues ya se tiene una referencia o costumbre para identificar las aplicaciones que siempre se usan.
Linux Mint 12 tenía una excelente combinación entre las características de Gnome3 y el escritorio tipo Gnome2, ahora en la versión 13 estas se han partido en dos ediciones cada una exclusivamente con características particulares que se pueden encontrar en otras distribuciones, en el caso de Cinammon, se tiene nuevas características pero que aun falta trabajo para estar a la par de Gnome 3 y mucho mas para tener todo lo que Gnome 2 ofrecía. Mate ofrece todo lo que Gnome 2 al ser un fork, sin embargo algunas cosa tienen que pulirse para integrarse y pulir su apariencia, comportamiento y características.
El Gestor de Software es algo que se debe cuidar y pulir pues encontrar una aplicación no es tan fácil como debiera, al teclear algunas letras en el espacio de búsqueda la aplicación de congela y pasa un momento (para mí demasiado) antes de que se vea un resultado en la lista de paquetes, esto da la impresión de que el gestor de paquetes no funciona bien.
Conclusión
Linux Mint 13 tiene muchas mejoras aunque decidirse por MATE o Cinammon no es algo placentero, debes decidir dejar un entorno moderno por la funcionalidad, o elijes la funcionalidad y pierdes algunas características prácticas, útiles y que se ven muy bien (pero no puedes tener ambas al mismo tiempo 🙁 ). Creo que lo que me había gustado de Linux Mint 12 se ha perdido, aunque es mas justo decir que esta en una transición de esta Distribución Linux. En general Linux Mint 13 me ha agradado y tiene el respaldo de Ubuntu LTS a nivel de repositorios y actualizaciones.
En lo personal me gusta mas la edición con Cinammon ya que incluye las funcionalidades y apariencia a las que estoy acostumbrado, extraño algunas cosas de Gnome Shell. Respecto a MATE no me acostumbro a ver la interfaz de Gnome 2.20 un tanto acartonada, cuadrada y que en general me parece anticuada. Considerando que se tuviera un equipo con pocos recursos Linux Mint 13 con MATE es ideal.
¿Fue de Utilidad este artículo?
Apoya al autor para seguir generando más contenido valioso y útil
 Aun falta mucho tiempo para que la versión final de Debian 7 Wheezy vea la luz, pero entre las novedades que se han visto antes de alcanzar la definición inicial de características o «initial freeze» tenga lugar se ha visto un nuevo diseño muy agradable que incluye el fondo de escritorio, el instalador, el inicio de grub y plymouth.
Aun falta mucho tiempo para que la versión final de Debian 7 Wheezy vea la luz, pero entre las novedades que se han visto antes de alcanzar la definición inicial de características o «initial freeze» tenga lugar se ha visto un nuevo diseño muy agradable que incluye el fondo de escritorio, el instalador, el inicio de grub y plymouth.
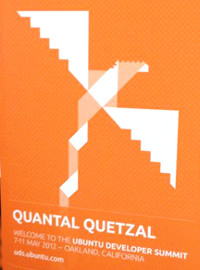
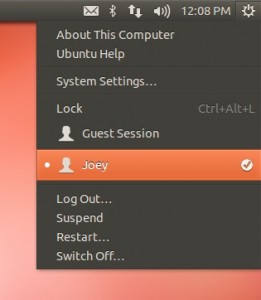

![Linux Mint 13 LinuxMint [Corriendo] - Oracle VM VirtualBox_003](http://www.comoinstalarlinux.com/wp-content/uploads/Linux-Mint-13-LinuxMint-Corriendo-Oracle-VM-VirtualBox_003-300x225.jpg)
![Linux Mint 13 LinuxMint [Corriendo] - Oracle VM VirtualBox_004](http://www.comoinstalarlinux.com/wp-content/uploads/Linux-Mint-13-LinuxMint-Corriendo-Oracle-VM-VirtualBox_004-300x185.jpg)
![Linux Mint 13 LinuxMint [Corriendo] - Oracle VM VirtualBox_005](http://www.comoinstalarlinux.com/wp-content/uploads/Linux-Mint-13-LinuxMint-Corriendo-Oracle-VM-VirtualBox_005-300x195.jpg)
![Linux Mint 13 LinuxMint [Corriendo] - Oracle VM VirtualBox_010](http://www.comoinstalarlinux.com/wp-content/uploads/Linux-Mint-13-LinuxMint-Corriendo-Oracle-VM-VirtualBox_010-300x195.jpg)
![Linux Mint 13 LinuxMintMate [Corriendo] - Oracle VM VirtualBox_014](http://www.comoinstalarlinux.com/wp-content/uploads/Linux-Mint-13-LinuxMintMate-Corriendo-Oracle-VM-VirtualBox_014-300x193.jpg)
![Linux Mint 13 LinuxMint [Corriendo] - Oracle VM VirtualBox_013](http://www.comoinstalarlinux.com/wp-content/uploads/Linux-Mint-13-LinuxMint-Corriendo-Oracle-VM-VirtualBox_013-300x195.jpg)
![Linux Mint 13 LinuxMint [Corriendo] - Oracle VM VirtualBox_006](http://www.comoinstalarlinux.com/wp-content/uploads/Linux-Mint-13-LinuxMint-Corriendo-Oracle-VM-VirtualBox_006-300x185.jpg)
![Linux Mint 13 LinuxMint [Corriendo] - Oracle VM VirtualBox_007](http://www.comoinstalarlinux.com/wp-content/uploads/Linux-Mint-13-LinuxMint-Corriendo-Oracle-VM-VirtualBox_007-300x185.jpg)
![Linux Mint 13 LinuxMint [Corriendo] - Oracle VM VirtualBox_009](http://www.comoinstalarlinux.com/wp-content/uploads/Linux-Mint-13-LinuxMint-Corriendo-Oracle-VM-VirtualBox_009-300x185.jpg)
![Linux Mint 13 LinuxMint [Corriendo] - Oracle VM VirtualBox_008](http://www.comoinstalarlinux.com/wp-content/uploads/Linux-Mint-13-LinuxMint-Corriendo-Oracle-VM-VirtualBox_008-300x185.jpg)
![Linux Mint 13 LinuxMintMate [Corriendo] - Oracle VM VirtualBox_015](http://www.comoinstalarlinux.com/wp-content/uploads/Linux-Mint-13-LinuxMintMate-Corriendo-Oracle-VM-VirtualBox_015-300x193.jpg)
![Linux Mint 13 LinuxMint [Corriendo] - Oracle VM VirtualBox_011](http://www.comoinstalarlinux.com/wp-content/uploads/Linux-Mint-13-LinuxMint-Corriendo-Oracle-VM-VirtualBox_011-300x195.jpg)

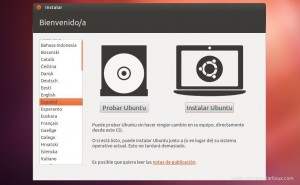
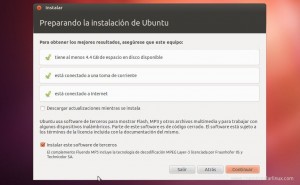

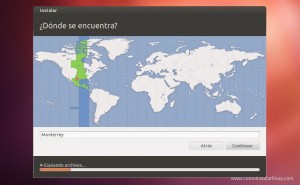













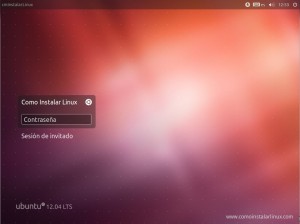
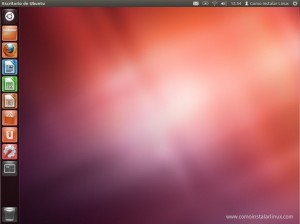

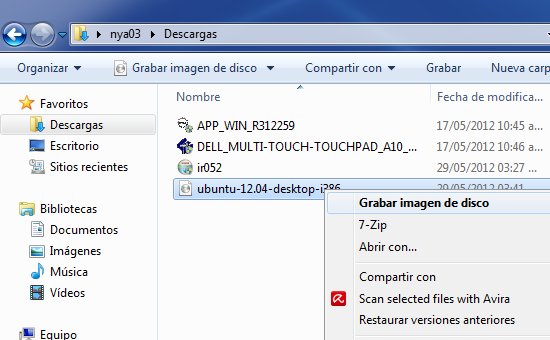

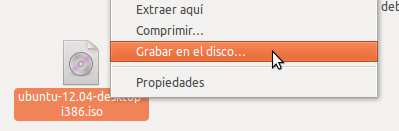
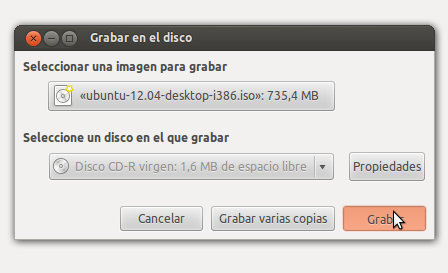
![linux mint 13 Mint [Corriendo] - Oracle VM VirtualBox_004 Escritorio de Linux Mint 13 Maya](http://www.comoinstalarlinux.com/wp-content/uploads/linux-mint-13-Mint-Corriendo-Oracle-VM-VirtualBox_004-300x224.jpg)
![linux mint 13 Mint [Corriendo] - Oracle VM VirtualBox_001 Instalar linux mint 13 Maya](http://www.comoinstalarlinux.com/wp-content/uploads/linux-mint-13-Mint-Corriendo-Oracle-VM-VirtualBox_001-300x225.jpg)
![linux mint 13 Mint [Corriendo] - Oracle VM VirtualBox_006 Instalar linux mint 13 Mint Seleccionar Idioma Español](http://www.comoinstalarlinux.com/wp-content/uploads/linux-mint-13-Mint-Corriendo-Oracle-VM-VirtualBox_006-300x221.jpg)
![linux mint 13 Mint [Corriendo] - Oracle VM VirtualBox_007 Instalar linux mint 13 Mint Requisitos para la instalación](http://www.comoinstalarlinux.com/wp-content/uploads/linux-mint-13-Mint-Corriendo-Oracle-VM-VirtualBox_007-300x185.jpg)
![linux mint 13 Mint [Corriendo] - Oracle VM VirtualBox_008 Instalar linux mint 13 Mint Tipo de instalación](http://www.comoinstalarlinux.com/wp-content/uploads/linux-mint-13-Mint-Corriendo-Oracle-VM-VirtualBox_008-300x185.jpg)
![linux mint 13 Mint [Corriendo] - Oracle VM VirtualBox_019 Instalar linux mint 13 Mint seleccionar zona horaria](http://www.comoinstalarlinux.com/wp-content/uploads/linux-mint-13-Mint-Corriendo-Oracle-VM-VirtualBox_019-300x185.jpg)
![linux mint 13 Mint [Corriendo] - Oracle VM VirtualBox_020 Instalar linux mint 13 Mint Tipo de teclado Latinoamericano](http://www.comoinstalarlinux.com/wp-content/uploads/linux-mint-13-Mint-Corriendo-Oracle-VM-VirtualBox_020-300x185.jpg)
![linux mint 13 Mint [Corriendo] - Oracle VM VirtualBox_021 Instalar linux mint 13 Mint crear usuario y contraseña entre otros datos](http://www.comoinstalarlinux.com/wp-content/uploads/linux-mint-13-Mint-Corriendo-Oracle-VM-VirtualBox_021-300x185.jpg)
![linux mint 13 Mint [Corriendo] - Oracle VM VirtualBox_022 Instalar linux mint 13 Mint](http://www.comoinstalarlinux.com/wp-content/uploads/linux-mint-13-Mint-Corriendo-Oracle-VM-VirtualBox_022-150x150.jpg)
![linux mint 13 Mint [Corriendo] - Oracle VM VirtualBox_023 Instalar linux mint 13 Mint](http://www.comoinstalarlinux.com/wp-content/uploads/linux-mint-13-Mint-Corriendo-Oracle-VM-VirtualBox_023-150x150.jpg)
![linux mint 13 Mint [Corriendo] - Oracle VM VirtualBox_024 Instalar linux mint 13 Mint](http://www.comoinstalarlinux.com/wp-content/uploads/linux-mint-13-Mint-Corriendo-Oracle-VM-VirtualBox_024-150x150.jpg)
![linux mint 13 Mint [Corriendo] - Oracle VM VirtualBox_025 Instalar linux mint 13 Mint](http://www.comoinstalarlinux.com/wp-content/uploads/linux-mint-13-Mint-Corriendo-Oracle-VM-VirtualBox_025-150x150.jpg)
![linux mint 13 Mint [Corriendo] - Oracle VM VirtualBox_026 Instalar linux mint 13 Mint](http://www.comoinstalarlinux.com/wp-content/uploads/linux-mint-13-Mint-Corriendo-Oracle-VM-VirtualBox_026-150x150.jpg)
![linux mint 13 Mint [Corriendo] - Oracle VM VirtualBox_027 Instalar linux mint 13 Mint](http://www.comoinstalarlinux.com/wp-content/uploads/linux-mint-13-Mint-Corriendo-Oracle-VM-VirtualBox_027-150x150.jpg)
![linux mint 13 Mint [Corriendo] - Oracle VM VirtualBox_028 Instalar linux mint 13 Mint](http://www.comoinstalarlinux.com/wp-content/uploads/linux-mint-13-Mint-Corriendo-Oracle-VM-VirtualBox_028-150x150.jpg)
![linux mint 13 Mint [Corriendo] - Oracle VM VirtualBox_029 Instalar linux mint 13 Mint](http://www.comoinstalarlinux.com/wp-content/uploads/linux-mint-13-Mint-Corriendo-Oracle-VM-VirtualBox_029-150x150.jpg)
![linux mint 13 Mint [Corriendo] - Oracle VM VirtualBox_030 Instalar linux mint 13 Mint](http://www.comoinstalarlinux.com/wp-content/uploads/linux-mint-13-Mint-Corriendo-Oracle-VM-VirtualBox_030-150x150.jpg)
![linux mint 13 Mint [Corriendo] - Oracle VM VirtualBox_031 Instalar linux mint 13 Mint](http://www.comoinstalarlinux.com/wp-content/uploads/linux-mint-13-Mint-Corriendo-Oracle-VM-VirtualBox_031-150x150.jpg)
![linux mint 13 Mint [Corriendo] - Oracle VM VirtualBox_032 Instalar linux mint 13 Mint](http://www.comoinstalarlinux.com/wp-content/uploads/linux-mint-13-Mint-Corriendo-Oracle-VM-VirtualBox_032-150x150.jpg)
![linux mint 13 Mint [Corriendo] - Oracle VM VirtualBox_033 Instalar linux mint 13 Mint](http://www.comoinstalarlinux.com/wp-content/uploads/linux-mint-13-Mint-Corriendo-Oracle-VM-VirtualBox_033-150x150.jpg)
![linux mint 13 Mint [Corriendo] - Oracle VM VirtualBox_034 Instalar linux mint 13 Mint](http://www.comoinstalarlinux.com/wp-content/uploads/linux-mint-13-Mint-Corriendo-Oracle-VM-VirtualBox_034-300x185.jpg)




