En el post «Como Instalar Ubuntu 12.04» te digo paso a paso como puedes dejar instalado Ubuntu en tu equipo, pero un sistema Ubuntu recién instalado requiere algunos ajustes para que puedas sacar mas provecho y en general disfrutes de Ubuntu 12.04 pues podrás ver videos en casi cualquier formato, escuchar música en formatos propietarios y descargar música, videos y otras características muy interesantes.
Qué hacer después de instalar Ubuntu 12.04 para dejar tu Ubuntu con todo los detalles que puedes personalizar y mejorar.
 Siempre te recomiendo actualizar el sistema, las actualizaciones permiten corregir algunos errores y mejoran por lo general el desempeño de algunas aplicaciones, además de que corrigen problemas de seguridad. Para Actializar Ubuntu puede utilizar el Gestor de Actualizaciones o ejecutar el siguiente comando:
Siempre te recomiendo actualizar el sistema, las actualizaciones permiten corregir algunos errores y mejoran por lo general el desempeño de algunas aplicaciones, además de que corrigen problemas de seguridad. Para Actializar Ubuntu puede utilizar el Gestor de Actualizaciones o ejecutar el siguiente comando:
sudo apt-get update; sudo apt-get upgrade
 Abre tu cuenta de Ubuntu One para mantener tus archivos, carpetas y música sincronizada al mismo tiempo que puedes acceder a ellos mediante tu equipo Ubuntu y otros dispositivos como una laptops con windows, un iPhone, una iPad o un teléfono celular Android. Lo primero que debes hacer es registrar tu cuenta en la página de ubuntu one y luego debes instalar el servicio dando click en el ícono de Ubuntu One que está en el lanzador de Ubuntu y acceder con tu cuenta. Recuerda que al estar activado Ubuntu One al dar click derecho en un archivo o en una carpeta puedes ir al menú Ubuntu One y compartirlo o sincronizarlo.
Abre tu cuenta de Ubuntu One para mantener tus archivos, carpetas y música sincronizada al mismo tiempo que puedes acceder a ellos mediante tu equipo Ubuntu y otros dispositivos como una laptops con windows, un iPhone, una iPad o un teléfono celular Android. Lo primero que debes hacer es registrar tu cuenta en la página de ubuntu one y luego debes instalar el servicio dando click en el ícono de Ubuntu One que está en el lanzador de Ubuntu y acceder con tu cuenta. Recuerda que al estar activado Ubuntu One al dar click derecho en un archivo o en una carpeta puedes ir al menú Ubuntu One y compartirlo o sincronizarlo.
 Instala los paquetes de idioma en Español para que todo tu sistema esté bien configurado y no tenga algunas aplicaciones en inglés y otras en español, sobre todo si luego instalas alguna aplicación KDE o por ejemplo algunos detalles con LibreOffice o Thunderbird. En general con este comento prácticamente todo se verá en español.
Instala los paquetes de idioma en Español para que todo tu sistema esté bien configurado y no tenga algunas aplicaciones en inglés y otras en español, sobre todo si luego instalas alguna aplicación KDE o por ejemplo algunos detalles con LibreOffice o Thunderbird. En general con este comento prácticamente todo se verá en español.
sudo apt-get install language-pack-gnome-es \
language-pack-gnome-es-base language-pack-es language-pack-kde-es \
language-pack-kde-es-base libreoffice-l10n-es libreoffice-help-es \
thunderbird-locale-es thunderbird-locale-es-es thunderbird-locale-es-ar \
wspanish myspell-es
 Instala los Extras de Ubuntu. Este paquete incluye las fuentes true type estándar, además de controladores privativos para poder ver videos en formatos cerrados y escuchar archivos mp3, ver páginas web con Flash Player entre otras cosas. Para instalarlo puedes utilizar en centro de software de Ubuntu y buscar el paquete ubuntu-restricted o ejecutar el siguiente comando en una terminal.
Instala los Extras de Ubuntu. Este paquete incluye las fuentes true type estándar, además de controladores privativos para poder ver videos en formatos cerrados y escuchar archivos mp3, ver páginas web con Flash Player entre otras cosas. Para instalarlo puedes utilizar en centro de software de Ubuntu y buscar el paquete ubuntu-restricted o ejecutar el siguiente comando en una terminal.
sudo apt-get install ubuntu-restricted-extras
 Instalar el Ecualizador Grafico de PulseAudio. Cuando escuchas música siempre es bueno tener a mano un ecualizador, en el caso de Ubuntu se puede mejorar mucho la calidad de audio con este ecualizador y solo basta ajustar las diferentes frecuencias o seleccionar alguno de los ajustes predefinidos. Para Instalarlo es necesario agregar un PPA y luego instalar el equializador de pulseaudio con los siguientes comando:
Instalar el Ecualizador Grafico de PulseAudio. Cuando escuchas música siempre es bueno tener a mano un ecualizador, en el caso de Ubuntu se puede mejorar mucho la calidad de audio con este ecualizador y solo basta ajustar las diferentes frecuencias o seleccionar alguno de los ajustes predefinidos. Para Instalarlo es necesario agregar un PPA y luego instalar el equializador de pulseaudio con los siguientes comando:
sudo add-apt-repository ppa:nilarimogard/webupd8
sudo apt-get update
sudo apt-get install pulseaudio-equalizer
 Instala VLC el mejor reproductor de videos y medios. Para ver películas, videos, dvds, audios y una gran variedad de formatos puedes instalar este reproductor de medios que es realmente versátil y poderoso. Puedes Instalarlo desde el Centro de Software o con el siguiente comando en una terminal:
Instala VLC el mejor reproductor de videos y medios. Para ver películas, videos, dvds, audios y una gran variedad de formatos puedes instalar este reproductor de medios que es realmente versátil y poderoso. Puedes Instalarlo desde el Centro de Software o con el siguiente comando en una terminal:
sudo apt-get install vlc
Amule es un cliente P2P para descargar cualquier tipo de archivos que son compartidos por millones de usuarios en internet, puedes buscar por términos, palabras, extensiones de archivos, tipos de medios, etc. Es una herramienta muy interesante para obtener música y videos de todo tipo. Puedes Instalarlo en el centro de software de Ubuntu o en una terminal con el siguiente comando:
sudo apt-get install amule
 Jdownloader es un programa muy útil para descargar archivos de cyberlocker como RapidShare, MediaFire y una gran lista de sitios, así como cualquier descarga que se copie al portapapeles. Lo puedes Instalar con los siguientes comandos en una terminal
Jdownloader es un programa muy útil para descargar archivos de cyberlocker como RapidShare, MediaFire y una gran lista de sitios, así como cualquier descarga que se copie al portapapeles. Lo puedes Instalar con los siguientes comandos en una terminal
sudo add-apt-repository ppa:jd-team/jdownloader
sudo apt-get update; sudo apt-get install jdownloader
 Emesene para la mensajería Instantánea. Si quieres estar comunicado puedes instalar un programa que permite comunicarse a la red de MSN Messenger con una interface muy amigable.
Emesene para la mensajería Instantánea. Si quieres estar comunicado puedes instalar un programa que permite comunicarse a la red de MSN Messenger con una interface muy amigable.
sudo apt-get install emesene
 Instala el GIMP para editar fotos. Crear o modificar una imagen es muy sencillo si tienes la herramienta adecuada y en este tema el mejor editor de imágenes y gráficos que existe es GIMP. Este programa permite agregar efectos, mejorar fotografías y un sin fin de posibilidades y en Ubuntu lo puedes instalar con el siguiente comando:
Instala el GIMP para editar fotos. Crear o modificar una imagen es muy sencillo si tienes la herramienta adecuada y en este tema el mejor editor de imágenes y gráficos que existe es GIMP. Este programa permite agregar efectos, mejorar fotografías y un sin fin de posibilidades y en Ubuntu lo puedes instalar con el siguiente comando:
sudo apt-get install gimp gimp-data gimp-data-extras \
gimp-help-es gimp-lensfun gimp-plugin-registry gimp-ufraw
Captura y edita Video. Si quieres capturar video con tu webcam y luego editar esos videos puede instalar guvcview y openshot.
sudo apt-get install openshot
sudo apt-get install guvcview
 Ubuntu Tweak permite personalizar tu sistema de forma sencilla el aspecto y comportamiento de Ubuntu, permite entre otras cosas limpiar varios elementos que te permiten liberar espacio del disco duro, hacer ajustes de fuentes, aspecto, sonido, temas de diseño de las ventas, etc. Una herramienta par desctubrir y dejar el sistema con tu toque personal.
Ubuntu Tweak permite personalizar tu sistema de forma sencilla el aspecto y comportamiento de Ubuntu, permite entre otras cosas limpiar varios elementos que te permiten liberar espacio del disco duro, hacer ajustes de fuentes, aspecto, sonido, temas de diseño de las ventas, etc. Una herramienta par desctubrir y dejar el sistema con tu toque personal.
sudo add-apt-repository ppa:tualatrix/ppa
sudo apt-get update; sudo apt-get install ubuntu-tweak
 Comprimir y descomprimir archivos en prácticamente cualquier formato ejecuta este comando en una temrinal.
Comprimir y descomprimir archivos en prácticamente cualquier formato ejecuta este comando en una temrinal.
sudo apt-get install rar unace p7zip-full p7zip-rar sharutils mpack lha arj
El Plug-in Sushi permite una vista previa de una gran cantidad de archivos en el Nautilus con solo presionar la barra de espacio cuando se encuentra seleccionado uno o vaios archivos.
sudo apt-get install sushi-plugins
 Para poder ver DVDs comerciales y otros formatos en Ubuntu solo es necesario instalar los decodificadores que provee el proyecto medibuntu, es adecuado también instalar el reproductor mplayer y puedes hacerlo con los siguientes comados en una terminal:
Para poder ver DVDs comerciales y otros formatos en Ubuntu solo es necesario instalar los decodificadores que provee el proyecto medibuntu, es adecuado también instalar el reproductor mplayer y puedes hacerlo con los siguientes comados en una terminal:
sudo -E wget --output-document=/etc/apt/sources.list.d/medibuntu.list http://www.medibuntu.org/sources.list.d/$(lsb_release -cs).list && sudo apt-get --quiet update && sudo apt-get --yes --quiet --allow-unauthenticated install medibuntu-keyring && sudo apt-get --quiet update
sudo apt-get install libdvdcss2 mplayer mplayer-gui w32codecs
Si quieres hacer casi todo lo anterior en un solo paso puedes ejecutar los siguiente comandos:
sudo add-apt-repository ppa:nilarimogard/webupd8 \
ppa:jd-team/jdownloader ppa:tualatrix/ppa
sudo apt-get update
sudo apt-get install sushi-plugins libdvdcss2 mplayer \
mplayer-gui w64codecs w32codecs rar unace p7zip-full \
p7zip-rar sharutils mpack lha arj vlc openshot guvcview \
gimp gimp-data gimp-data-extras gimp-help-es \
gimp-lensfun gimp-plugin-registry gimp-ufraw emesene \
jdownloader amule pulseaudio-equalizer ubuntu-restricted-extras
Que hacer después de instalar Ubuntu 12.04 es una pequeña lista de lo que yo hago para tener mis sistema Ubuntu como a mi me gusta y para poder hacer y usar casi cualquier formato de video, audio, de archivos comprimidos, etc. Pero tal vez me falta algo ¿Que mas haces despues de instalar Ubuntu 12.04?
<p >
¿Fue de Utilidad este artículo?
Apoya al autor para seguir generando más contenido valioso y útil


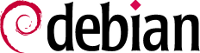










 El equipo de Linux Mint ha liberado al versión de este Sistema Operativo Linux con el entorno de escritorio Xface en si versión 4.10 además de incluir el menú Mint y algunas applets de MATE. Esta versión es ideal para implementar en equipo donde no se dispongan de grandes recursos o para quien desee tener un entorno sencillo y muy ágil pues arranca en unos cuantos segundo. Mas detalles en el
El equipo de Linux Mint ha liberado al versión de este Sistema Operativo Linux con el entorno de escritorio Xface en si versión 4.10 además de incluir el menú Mint y algunas applets de MATE. Esta versión es ideal para implementar en equipo donde no se dispongan de grandes recursos o para quien desee tener un entorno sencillo y muy ágil pues arranca en unos cuantos segundo. Mas detalles en el 




