En Ubuntu 12.10 tocaba seguir el desarrollo de Gnome para incluir aplicaciones como Gedit y Nutilus un editor de texto plano y el Gestor de Archivos del sistema, sin embargo, la versión de Nautilus que llegó a Ubuntu 12.10 no es la que debería sino una anterior. Esto fue, debido a que el equipo de Gnome decidió eliminar prácticamente todas las funciones que hacían de Nautilus un Gestor de Archivos útil y práctico. La comunidad tuvo reacciones en diversas direcciones, desde la critica hasta la insurrección 😉 y debido a esto el equipo de Linux Mint creo un fork (un derivado) del navegador Nautilus al que llamaron Nemo y es el Gestor de Archivos de Linux Mint en Cinnamon
Este Gestor de archivos mantiene las características de Nautilus en la versión 3.4.X y agrega varios cambios que nunca fueron aceptados por el equipo de desarrollo de Gnome, así como también, características que se han agregado a la «propia» evolución de Nemo. Entre ellas están:
- Barra de herramientas uniicada y configurable: se puede añadir / eliminar lo siguiente: Icono de «arriba», icono de «volver a cargar, botón de activación para la barra de ubicación / ruta, icono «Inicio», icono de «equipo» y el icono de «búsqueda».
- Tabs desmontables
- Opción para mostrar la ruta completa en la barra de título y en las barras de tabs (en Preferences> Display)
- Muestra una bandera de «privilegios elevados» cuando se ejecuta como root
- Integra la opción «Abrir como root» en el menú contextual
- Integra la opción «Abrir en terminal» elemento de menú contextual
- Se han agregado marcadores GTK a los menús contextuales MoveTo / CopyTo
- Se añadió «Establecer como papel tapiz» en el menú contextual
- Botones de cambio de vista en la barra de herramientas (Cuadrícula, Lista y vista compacta)
- Soporte para arrastrar y soltar marcadores en la barra lateral
- Barra lateral: Los indicadores correspondientes a cada unidad, muestran el espacio libre / usado
- Categorías plegables en la barra lateral
- Soporte para el envío de archivos a través de correo electrónico Thunderbird y xdg-
- Mejoras en las Propiedades de imagen (fusionado desde Nautilus 3,6)
- Se arreglaron errores de memoria (fusionado desde Nautilus 3,6)
Neno no es un parche de Nautilus, ha sido empaquetado como una aplicación independiente y esto da una ventaja a quienes usan otra distribución ya que se puede instalar como cualquier otro paquete. Gracias a esto en Ubuntu puedes tener Nautilus de forma normal y también tener instalado Nemo.
Los desarrolladores de Linux Mint y Nemo ha trasladado las extensiones de Nautilus para que también estén disponibles para Nemo, así que podrás tener las extensiones de Dropbox para Nemo, Pastebin, Seahorse, Fileroller, Samba, etc.
Para instalar la versión estable de Nemo en Ubuntu puedes utilizar los siguientes comandos:
sudo add-apt-repository ppa:gwendal-lebihan-dev/cinnamon-stablesudo apt-get update sudo apt-get install nemoTambién puedes instalar una versión llamada Nightly PPA, la cual incluye las características mas recientes, pero al instalar Nemo también se instalará el entorno de escritoro Cinnamon y no se recomienda su uso ya que es una versión de pruebas. El entorno Cinammon no es estable en esta versión por lo que debes tener precaución al utilizarlo.
Para instalar la versión Nightly PPA de Nemo puedes utilizar estos comandos:
sudo add-apt-repository ppa:gwendal-lebihan-dev/cinnamon-nightly sudo apt-get update sudo apt-get install nemoComo siempre en Linux existen opciones y una vez que las conoces tu puedes utilizar la que mejor funcione para ti.
¿Una vez que instalaste Nemo, que te ha parecido?
Luis Armando Medina (@larmedina)
Link: http://www.webupd8.org/2012/12/how-to-install-nemo-file-manager-in.html

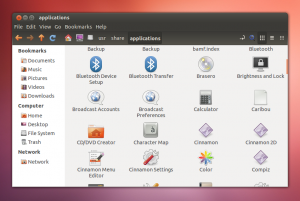




By Francisco 12/14/2015 - 7:25 am
Hola,
Muchas gracias por el tutorial.
Un pregunta, hay alguna posibilidad de, si por ejemplo reinicias el oredenador, se vuelvan a abrir todas las ventanas que tenías abiertas en Nemo? o Hay alguna posibilidad de listar (o leer un fichero que contenga ese dato) las ventanas que tienes abiertas? Ya que con ps o con top no se especifica que carpeta se está viendo en cada una de las ventanas.
Muchas gracias por todo.
Un saludo
Paco