Trabajar con Debian 10 Buster y xfce 4.12 que me ha parecido una genialidad, aunque he encontrado algunos temas que faltan por configurar de forma predeterminada. Cabe aclarar que no es la instalación por default ya que xfce lo instalé por comando ya que Cinnamon no me convenció. Pero el tema es que las teclas de control de brillo de la pantalla no funcionan y la pantalla quedaba muy intensa por la noche pero aquí te comparto como logre configurar el brillo de la pantalla con xfce 4.12 en Debian 10 Buster y hacer funcionar las brightness keys del teclado.
Como configurar las brightness keys o teclas de brillo en xfce y Debian 10
Primero te quiero comentar que en el equipo de prueba de este post es un HP 240 G5 algo antiguo, pero es lo que hay. Segundo estoy usando xfce 4.12 en Debian 10 Buster (testing) que fue instalado desde la linea de comandos con un sudo apt install xfce4 por lo que no es la instalación por default al instalarlo desde un ISO. Y por último que al parecer al principio las teclas de brillo funcionaban pero después de un update dejaron de funcionar.
Dicho lo anterior te puedo comentar que quedes controlar la intensidad del brillo de la pantalla desde la linea de comandos, no es práctico pero funciona y solo hace falta identificar el máximo valor a configurar y luego asignar un valor entre cero y el máximo configurable. Para hacerlo puedes ubicarte en el directorio /sys/class/backlight/
cd /sys/class/backlight/
En mi caso el dispositivo de control de brillo es intel por lo que el nombre del dispositivo va a mostrar intel_backlight, pero en tu equipo puede ser diferente, ve que nombre tiene dando un comando ls y luego cambia al directorio correspondiente.
cd intel_backlight
Y necesitas ingresar con permisos a nivel de superusuario puedes hacerlo con el comando:
sudo -s -H
Una vez que tengas permisos de super usuario (lo puedes validar al ver que el promt cambia de $ a un simbolo de #) puedes ejecutar el comando para asignar el brillo. En mi caso, es un valor entre 0 y 937.
echo "500" > brightness
Esta es la forma manual, pero hay una forma mas sencilla mediante el xfce4 power manager que gestiona este tema de manera mas sencilla y práctica. Para Instalarlo solo tienes que ejecutar el siguiente comando:
sudo apt install xfce4-power-manager
Luego puedes editar el menú de xcfe para agregar el plugin de gestión de energía llamado Power Manager Plugin
Para hacerlo debes dar click derecho en el panel y seleccionar «Panel» y luego dar click en la opción «Agregar Nuevo Item»
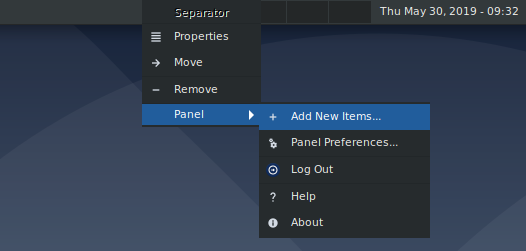
Luego aparecerá una ventana donde se listarán los plug-ins disponibles y debes agregar el que se llama Pomer Management, esto lo haces seleccionando el renglón con ese nombre y luego dando click en el botón «Agregar» o «Add»
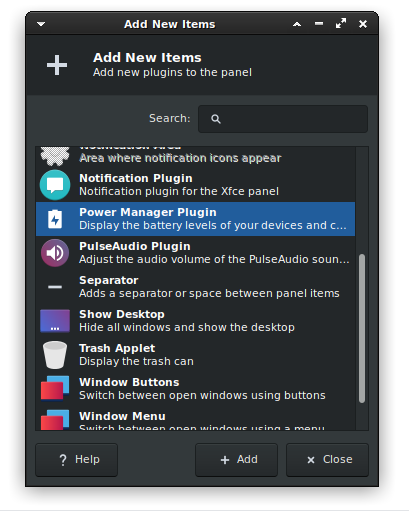
Una ve que hagas esto podrás ver que las teclas de control de brillo funcionan correctamente y así podrás mantener la intensidad de la luminosidad de tu pantalla como lo necesites según el ambiente donde estés usando tu laptop.

Espero que te haya gustado este post, la verdad es que yo estoy bastante complacido con el funcionamiento de Debian 10 Buster (testing) con xfce y estoy por decidir en hacerlo mi ambiente de escritorio después de muchos años de trabajar con Linux Mint.





By Gerardo 05/05/2022 - 5:20 pm
Gracias Hermano, eres grande, estuve desperado, pero gracias a este articulo le baje el brillo